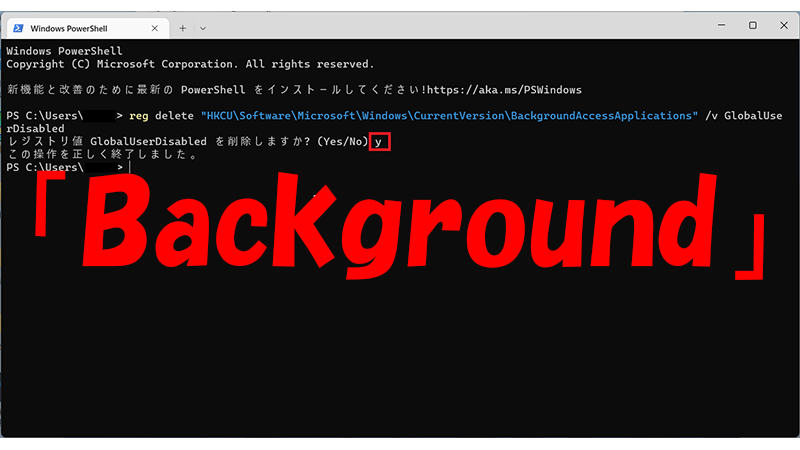
今回はWindows11のバックグラウンドアプリを一括で無効にする方法を紹介しています。
Windows11では標準でバックグラウンドでアプリが動作しています。アプリがバックグラウンドで起動していることで、アプリがスムーズに動作することもできますが、不要なアプリがバックグラウンドで動作していることも多いです。
不要なアプリをバックグラウンドでの動作を無効にすることで動作が軽くなることがありますので、不要なアプリのバックグラウンドでの動作を無効にすることをおススメします。
- リソースの開放
- アプリの整理
- 動作の快適化
\ Windows11は使いにくい?フリーソフトで解決 /
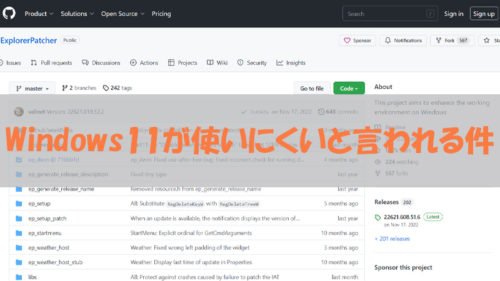

こんにちは、筆者のちんあなごです🙂
IT業界での経験を通じて得た知識を活かし、エクセルなどのソフトウェア関連のトラブルを解決する方法をお伝えしています。
皆様の作業効率向上に少しでも貢献できる情報を提供してまいります❗
設定からバックグラウンドアプリ停止方法
今すぐ使えるかんたん Windows 11 完全ガイドブック 困った解決&便利技[2022-2023年最新版]
Windows11の「設定」からバックグラウンドアプリを停止する手順を紹介します。

① 「windowsスタートボタン」をクリックして、② 「設定」をクリックします。

① 「アプリ」をクリックして、② 「アプリと機能」をクリックします。

① 「︙」をクリックして、 ② 「詳細オプション」をクリックします。

「バックグラウンドアプリのアクセス許可」から「このアプリをバックグラウンドアプリで実行する」の「電力最適化(推奨)」をクリックします。

「常にオフ」にするをクリックします。

「バックグラウンドアプリのアクセス許可」から「このアプリをバックグラウンドアプリで実行する」で「常にオフ」になっています。
上記の手順でアプリごとに「バックグラウンドアプリのアクセス許可」を「常にオフ」にします。
コマンドから一括で「バックグラウンドアプリ無効化」
アプリ個別ではなく、コマンドから一括でバックグラウンドアプリ無効化を紹介します。また下記のコマンドから一括で行う方法を実行する場合はリスクがあるため自己責任で作業をお願いします。
- コマンドで一括無効化設定
- コマンドの一括無効化設定解除

① 「windowsスタートボタン」をクリックして、② 「Windowsターミナル」をクリックします。

reg add "HKCU\Software\Microsoft\Windows\CurrentVersion\BackgroundAccessApplications" /v GlobalUserDisabled /t REG_DWORD /d 1コマンドを「コピー&ペースト」をして「Enter」を押します。

「この操作を正しく終了しました。」と表示されたことを確認します。

「バックグラウンドアプリのアクセス許可」の項目がなくなっていることを確認します。
上記のコマンドを実行した場合は再起動を行います。「バックグラウンドアプリのアクセス許可」の項目が表示されない場合はコマンド成功となります。
コマンドから一括で「バックグラウンドアプリ無効化」の解除
次にコマンドから一括で「バックグラウンドアプリ無効化」の解除を行います。元に戻したい場合などに使用ください。「Windowsターミナル」から下記コマンドを入力します。

reg delete "HKCU\Software\Microsoft\Windows\CurrentVersion\BackgroundAccessApplications" /v GlobalUserDisabled「レジストリ値 GlobalUserDisabled を削除しますか?(Yes/No)」で「y」と入力して「Enter」を押します。
以上でコマンドから一括で「バックグラウンドアプリ無効化」の解除が完了となります。
バッチファイルについて【初心者向け】
コマンドに興味を持ちましたらバッチファイルについてもよければ閲覧ください。
初心者向けですがバッチファイルについて紹介しています。
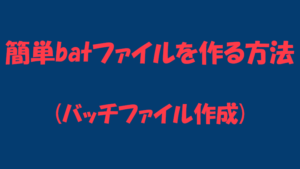
便利な周辺機器
キーボードやマウスを交換するだけでも操作性は異なります。快適なパソコンライフを送るためにも、買い替えを検討してみてもいいかもしれません。
Logicool G ロジクール G ゲーミングキーボード 有線 G213r パームレスト 日本語配列 独自のMech-domeスイ…
Logicool G ロジクール G ゲーミングマウス ワイヤレス G703h HERO 25Kセンサー LIGHTSPEED 無線 エルゴノ…
【Amazon.co.jp限定】バッファロー SSD 外付け 1.0TB 超小型 コンパクト ポータブル PS5/PS4対応(メーカー…
まとめ
Windows11のバックグラウンドアプリ無効化で、軽快な動作を実現しましょう。また設定やコマンドを活用して、リソースを最適化し、快適な操作環境を手に入れましょう。
初心者向けのバッチファイルについてもぜひ参考にしてみてください。
 ちんあなご
ちんあなご最後までご覧いただきありがとうございます。
![今すぐ使えるかんたん Windows 11 完全ガイドブック 困った解決&便利技[2022-2023年最新版]](https://m.media-amazon.com/images/I/51oNGuUnhYL._SL500_.jpg)


