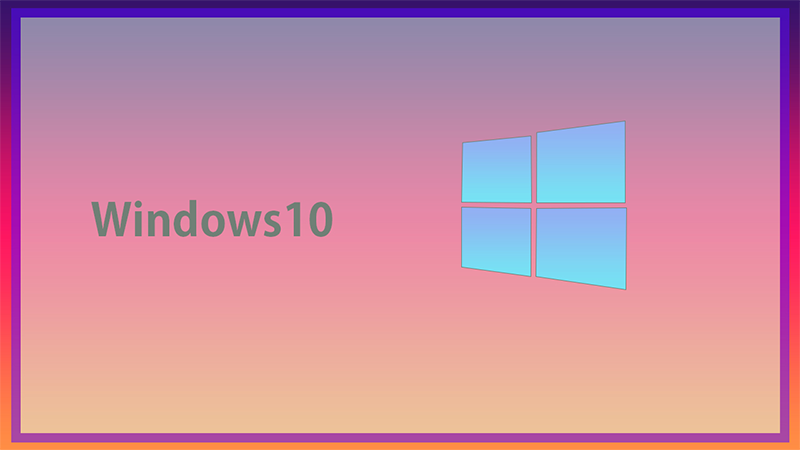
Windows 10が起動しないという問題は、多くのユーザーにとってストレスフルな状況です。
しかし、Windows 10にはセーフモードと呼ばれる特別な起動モードがあります。このセーフモードは、最低限のシステムファイルとドライバーを使用してWindowsを起動するため、問題の原因を特定し、トラブルシューティングを行うのに非常に役立ちます。
この記事では、Windows 10が正常に起動しない場合に、セーフモードを使用して問題を解決する方法について詳しく説明します。それでは、具体的な手順を見ていきましょう。
Windows10に関するおすすめの設定を紹介しています。ローカルアカウント作成やアプリ停止方法など、丁寧に説明しているのでよろしければご覧ください。
セーフモードとは?
セーフモードは、Windows 10に搭載されている特別な起動モードの一つです。
通常のWindowsの起動では、多くのシステムファイルやサードパーティのドライバーが読み込まれ、アプリケーションやサービスが起動しますが、セーフモードでは最低限の要素のみを使用してシステムを起動します。
このセーフモードの特徴は、不要な要素を排除することで、問題の特定と解決を容易にすることです。
セーフモードの概要
セーフモードは、Windows 10の正規モードで起動時に発生する可能性がある問題に対処するために使用されます。セーフモードでは、次のような特徴があります
- 最低限のドライバーとサービスのみが読み込まれる: セーフモードでは、システムの基本的な機能を提供するドライバーやサービスのみが読み込まれ、不要な要素は無効化されます。これにより、特定の問題を引き起こしている可能性があるソフトウェアやドライバーを特定しやすくなります。
- ネットワーク接続がオフになる場合がある: セーフモードには通常のセーフモードとネットワークセーフモードの2つのバリエーションがあります。通常のセーフモードでは、ネットワーク接続がオフになり、ネットワークにアクセスできません。一方、ネットワークセーフモードでは、ネットワーク接続が可能です。どちらのモードを選択するかは、トラブルシューティングのニーズに合わせて決定します。
- 基本的な状態での起動: セーフモードでは、最小限の要素でWindowsが起動します。これにより、システムの問題がハードウェアやドライバーに関連しているかどうかを判断しやすくなります。
どのような問題に役立つか
セーフモードは、さまざまな問題に役立ちます。以下は、セーフモードが特に有用なシナリオの一部です:
- 起動の際にブルースクリーン(BSOD)エラーが表示される場合: セーフモードでは、ブルースクリーンエラーが発生した原因を特定し、修正するのに役立ちます。
- 特定のソフトウェアが正常に動作しない場合: セーフモードでソフトウェアを起動することで、問題がソフトウェアに関連しているか、それ以外の要因に起因しているかを確認できます。
- ウイルスまたはマルウェアの除去: ウイルスやマルウェアは通常、通常の起動モードでは非常に難しいかもしれませんが、セーフモードでは影響を受けにくくなることがあります。セーフモードでウイルススキャンツールを実行し、悪意のあるプログラムを削除できます。
- ドライバーの問題: 特定のハードウェアドライバーが問題を引き起こす場合、セーフモードでの起動後にドライバーを無効にすることができます。
セーフモードは、これらの問題を解決するための強力なツールであり、Windows 10のトラブルシューティングプロセスにおいて重要な役割を果たします。
セーフモードが表示されない場合
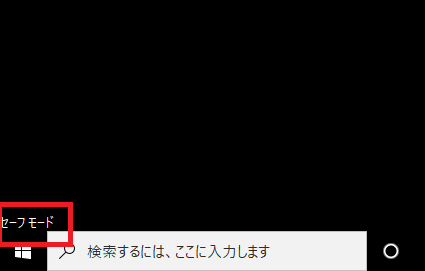
セーフモードでのPC起動方法はいくつかあります。セーフモードで起動すると画面に「セーフモード」と表示されるため、ご確認ください。
セーフモードのシナリオ
セーフモードは、さまざまな状況で役立つツールです。以下は、セーフモードを使用すべきシナリオの一部です。これらの状況でセーフモードを活用することができます。
- ブルースクリーン(BSOD)エラーが頻繁に発生する場合:
- Windowsが正常に起動せず、ブルースクリーンエラーが表示される場合、セーフモードを使用して問題の原因を特定します。ドライバーやシステムファイルに問題がある可能性が高いです。
- 新しいドライバーやソフトウェアのインストール後に問題が発生する場合:
- 新しいデバイスドライバーやソフトウェアをインストールした後に、システムが安定しなくなることがあります。セーフモードで起動して、問題が新しいインストールに関連しているかどうかを確認しましょう。
- ウイルスやマルウェアの疑いがある場合:
- ウイルスやマルウェアに感染した可能性がある場合、通常のモードでは対処が難しいことがあります。セーフモードで起動し、ウイルススキャンを実行して悪意のあるプログラムを削除します。
- Windowsの更新後に問題が発生する場合:
- Windowsの更新がシステムに問題を引き起こすことがあります。セーフモードで起動して、最新の更新が原因であるかどうかを確認し、必要な修正を行います。
- セキュアブートの問題が発生する場合:
- セキュアブートが正常に機能しない場合、セーフモードを使用して問題を解決します。セキュアブートの問題は、セーフモードでの検証が必要なことがあります。
- ドライバーの競合がある場合:
- 複数のデバイスドライバーが競合してシステムの安定性に問題を引き起こすことがあります。セーフモードで起動し、競合しているドライバーを特定します。
- 重要なデータのバックアップが必要な場合:
- システムに深刻な問題があり、データの損失の危険性がある場合、セーフモードを使用して重要なデータをバックアップします。
これらのシナリオでは、セーフモードが問題の特定や一時的な解決策を提供するのに役立ちます。セーフモードはWindowsのトラブルシューティングツールとして、多くのユーザーにとって非常に価値のあるオプションです。
参考資料
セーフモードの詳細については以下の公式ページをご覧ください
セーフ モードでは、限られた一連のファイルとドライバーを使用して、基本的な状態でWindowsを開始します。 セーフ モードで問題が発生しない場合は、既定の設定と基本的なデバイス ドライバーが問題の原因になっていないことを意味します。 セーフ モードでWindowsを観察すると、問題の原因を絞り込むことができます。また、PC 上の問題のトラブルシューティングに役立ちます。
セーフ モードには、”セーフ モード” と “セーフ モードとネットワーク” の 2 つのバージョンがあります。 ネットワークセーフ モードでは、ネットワーク上のインターネットやその他のコンピューターにアクセスするために必要なネットワーク ドライバーとサービスが追加されます。
下の各セクションでは、それぞれ [設定]、サインイン画面、黒い画面またはブランクの画面からセーフ モードで PC を起動する方法を紹介しています。
Windowsで PC をセーフ モードで起動する|Microsoft
「PCの起動をカスタマイズする」
「設定」の「PCの起動をカスタマイズする」からのセーフモードでのログイン手順。
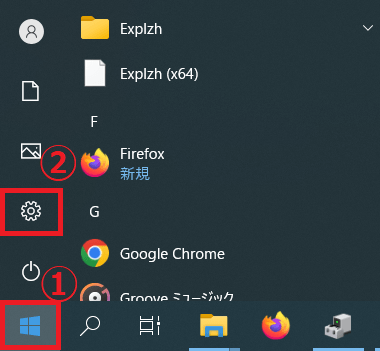
①Windowsスタートボタンをクリックして②設定をクリックします。
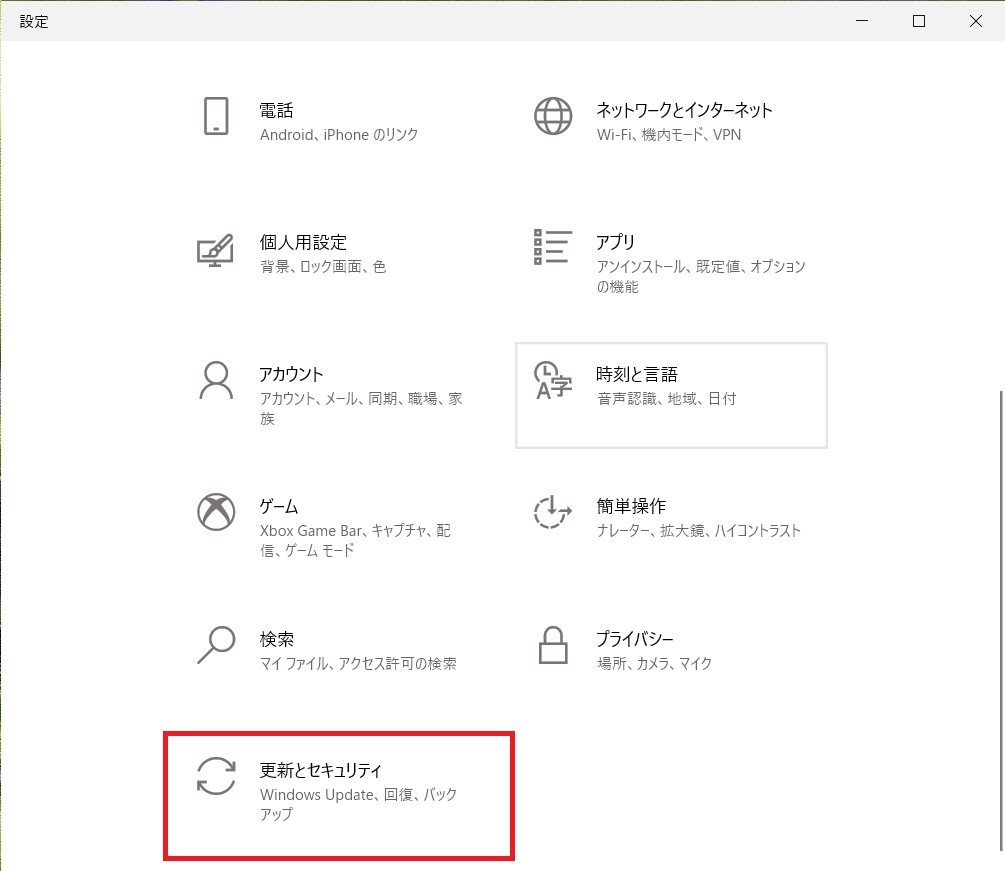
「更新とセキュリティ」をクリックします。
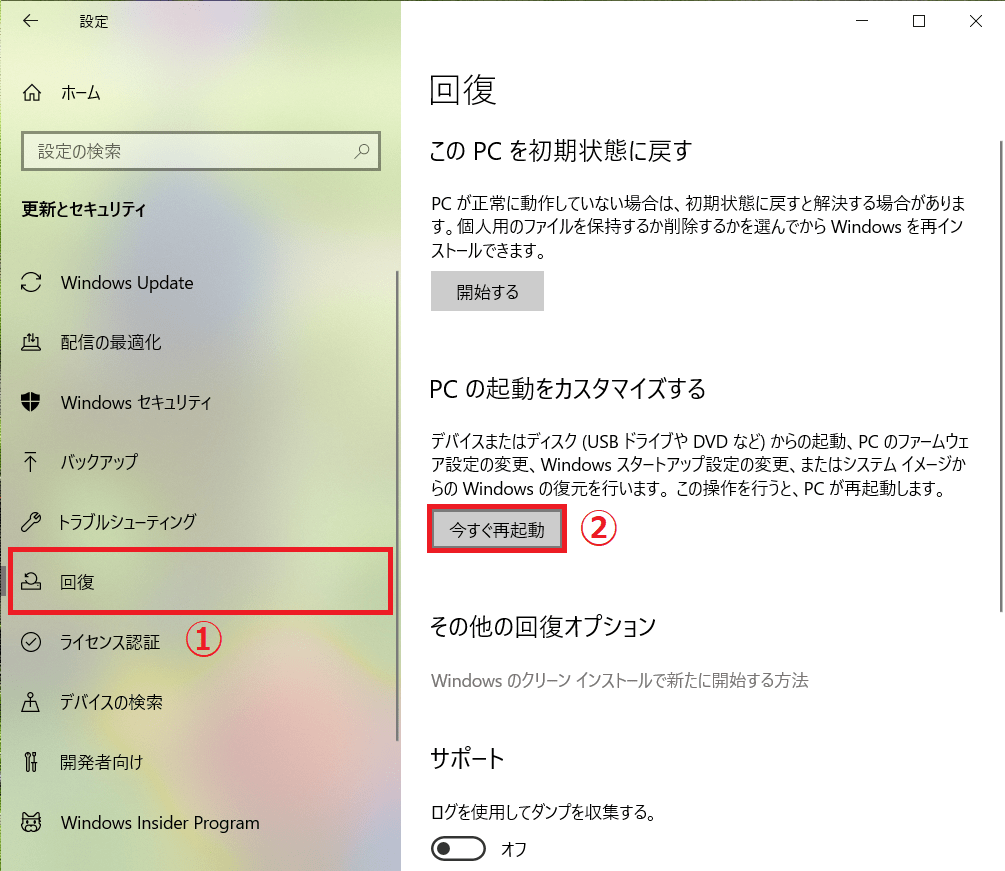
①回復をクリックして②「PCの起動をカスタマイズする」をクリックします。
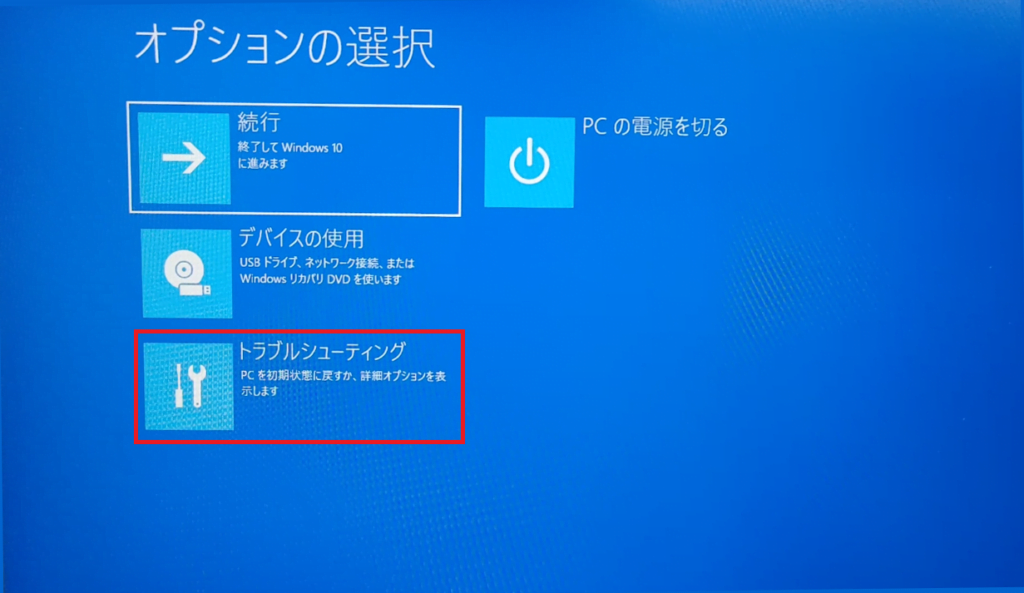
トラブルシューティングをクリックします。
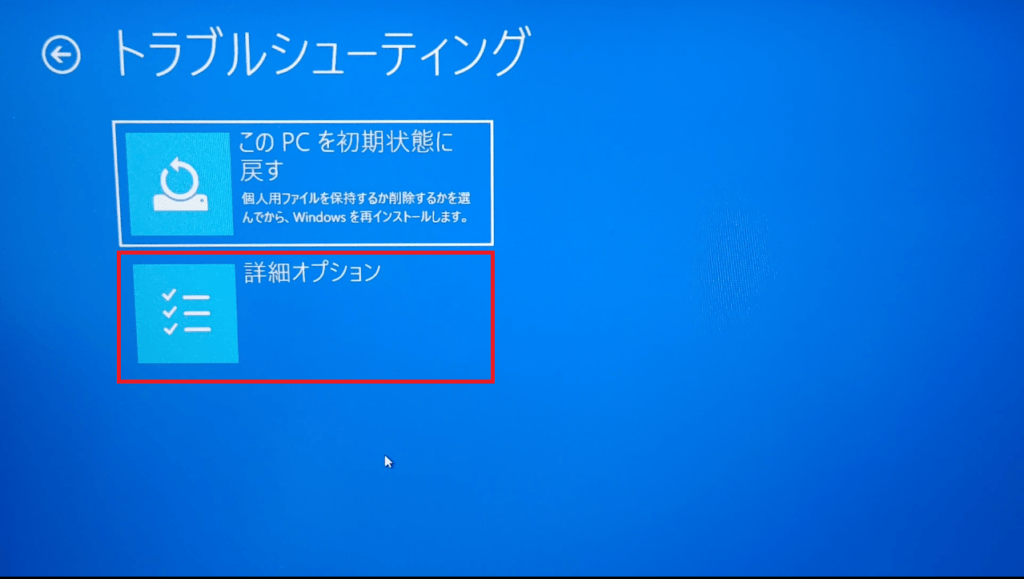
詳細オプションをクリックします。
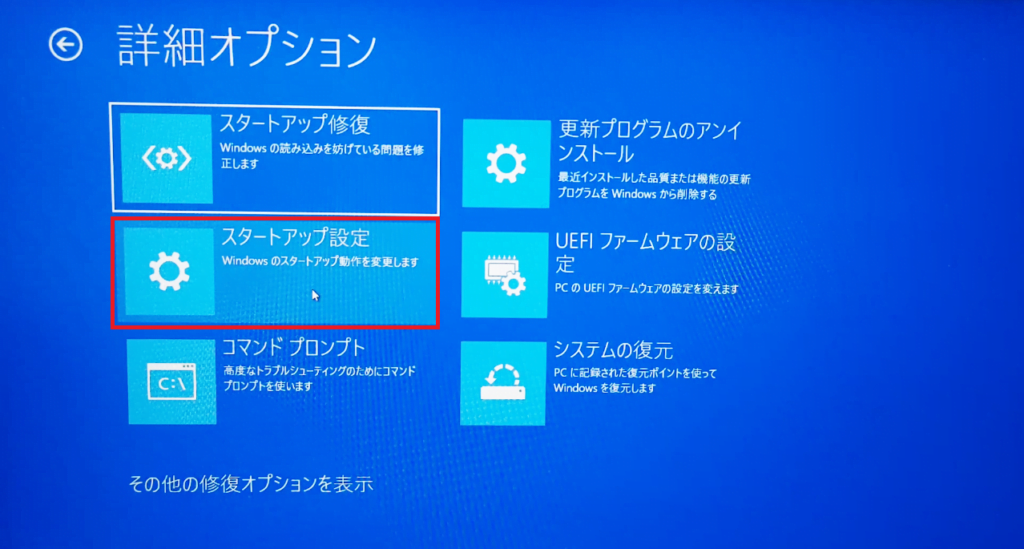
スタートアップ設定をクリックします。
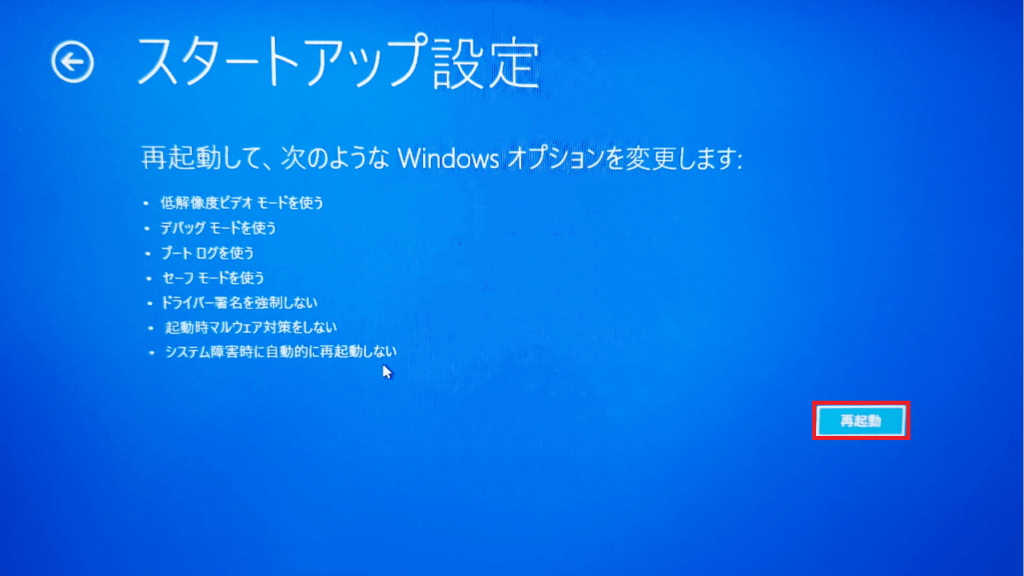
再起動をクリックします。
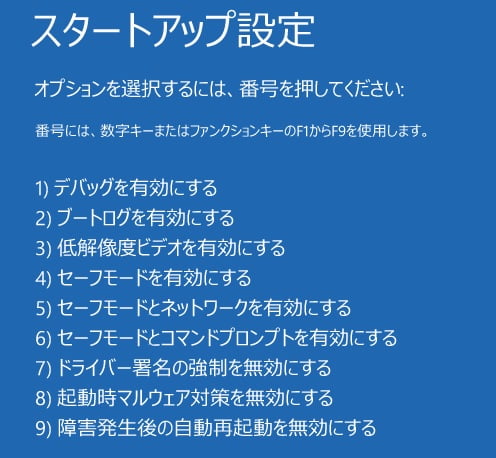
再起動後にスタートセットアップのオプションが表示されます。「4」を選択するか「F4」キーを押してセーフモードでPCを起動します。
「ログイン画面の再起動ボタン」
「ログイン画面の再起動ボタン」からセーフモードでのログイン手順。
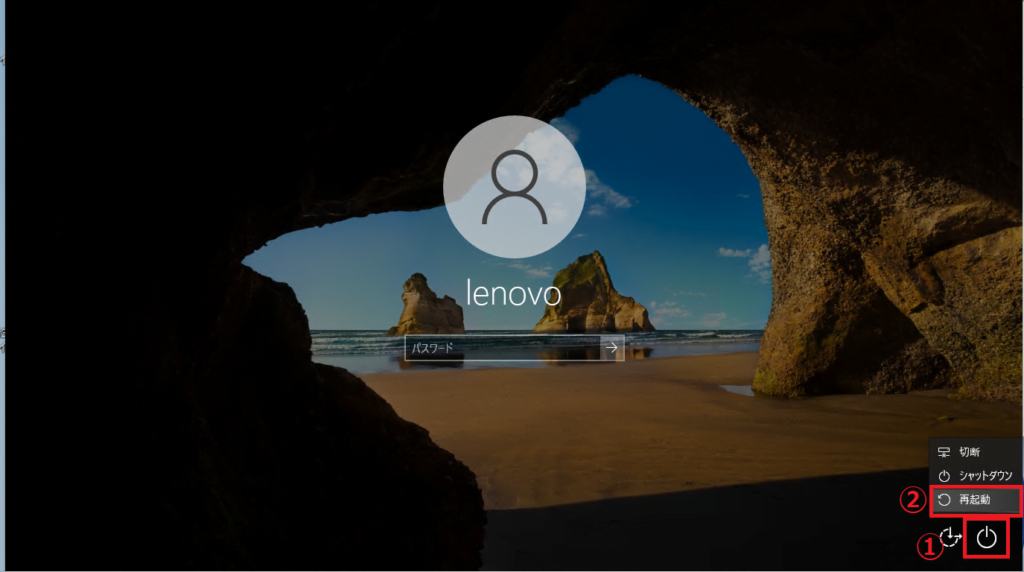
①画面右下の電源マークをクリックして②キーボードの「Shift」キーを押しながら再起動をクリックします。
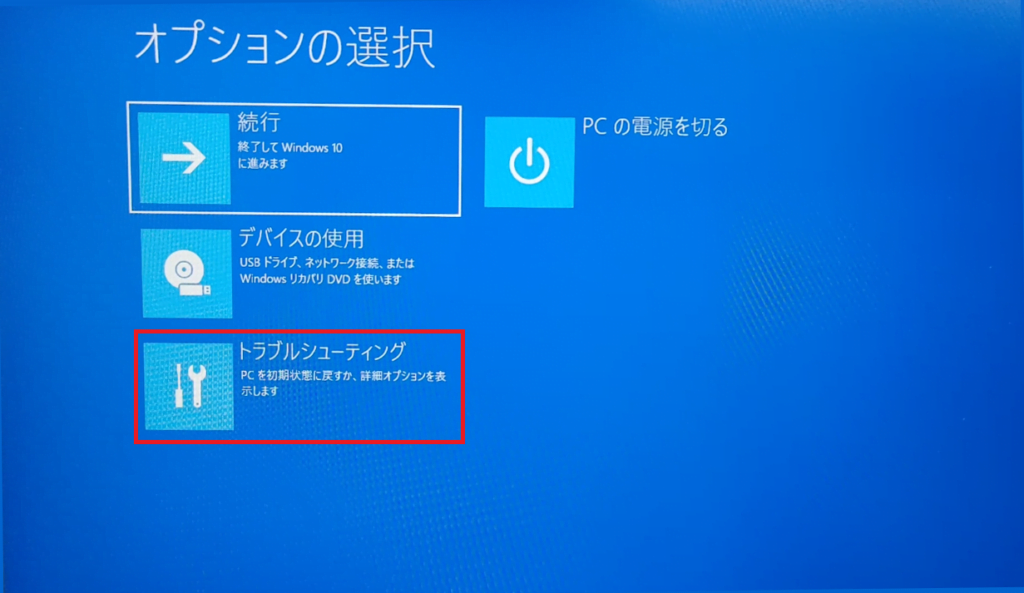
トラブルシューティングをクリックします。
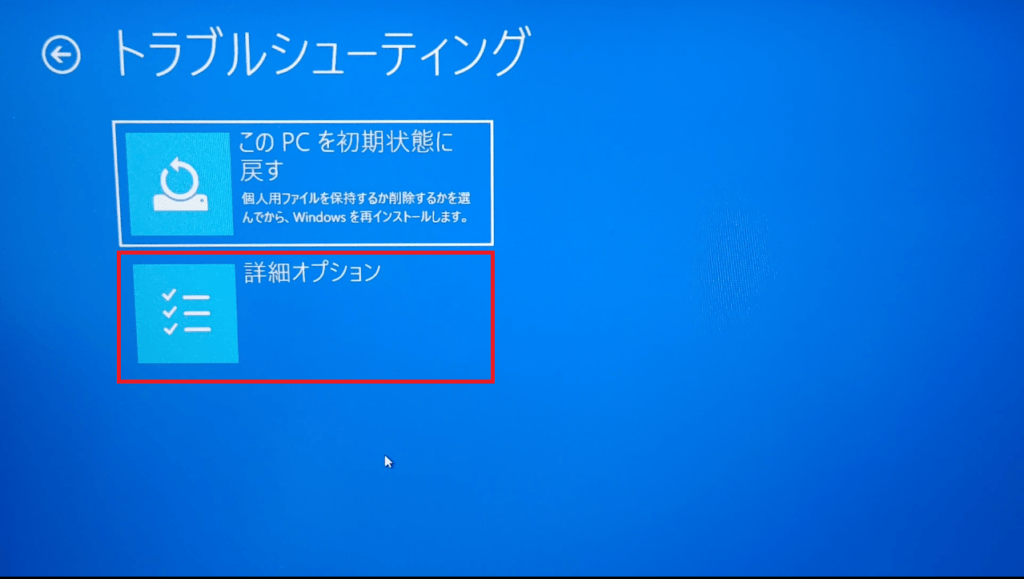
詳細オプションをクリックします。
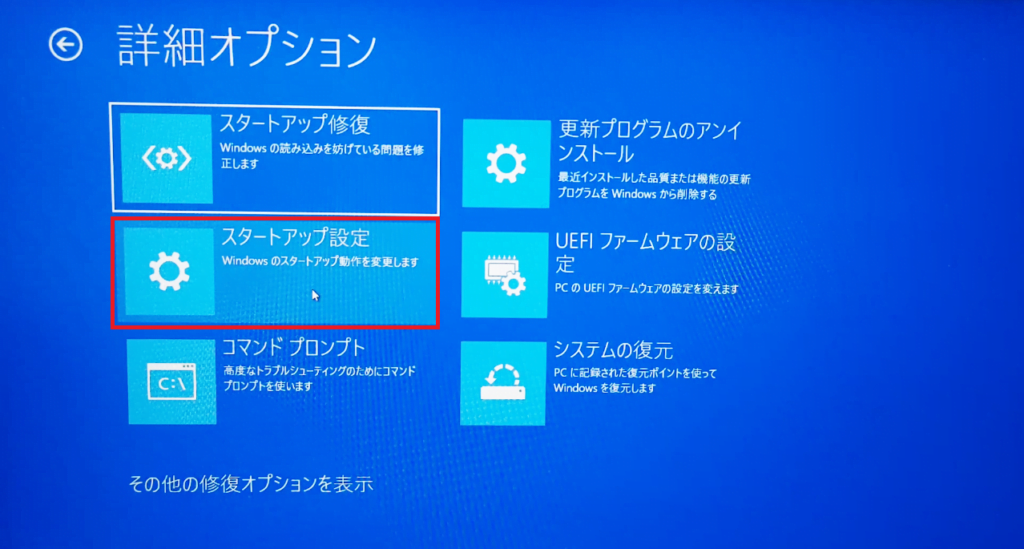
スタートアップ設定をクリックします。
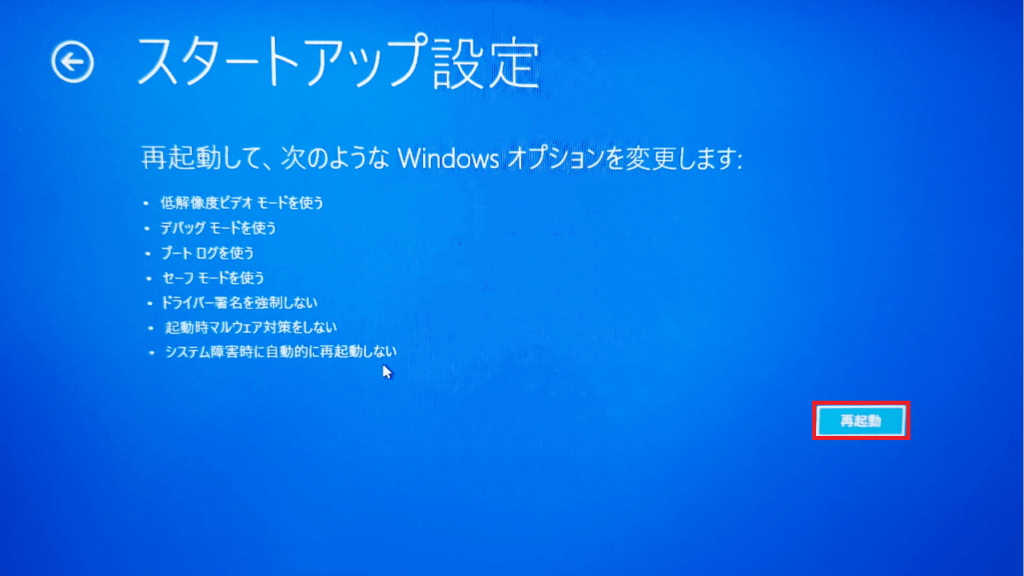
再起動をクリックします。
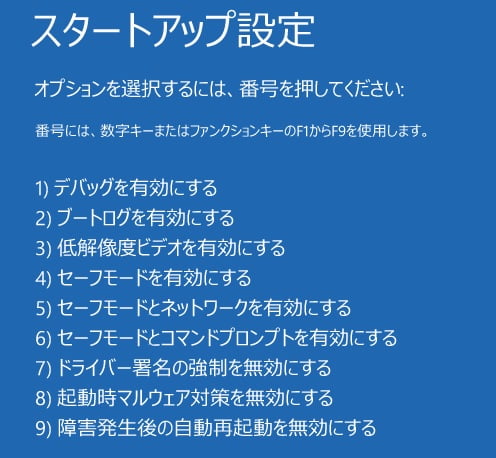
再起動後にスタートセットアップのオプションが表示されます。「4」を選択するか「F4」キーを押してセーフモードでPCを起動します。
「システムの構成の設定」
「システムの構成の設定」からセーフモードでのログイン手順。
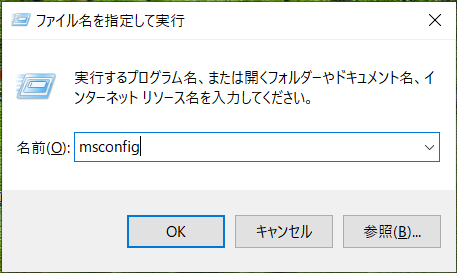
キーボードの「Win」キーと「R」キーを同時で押します。
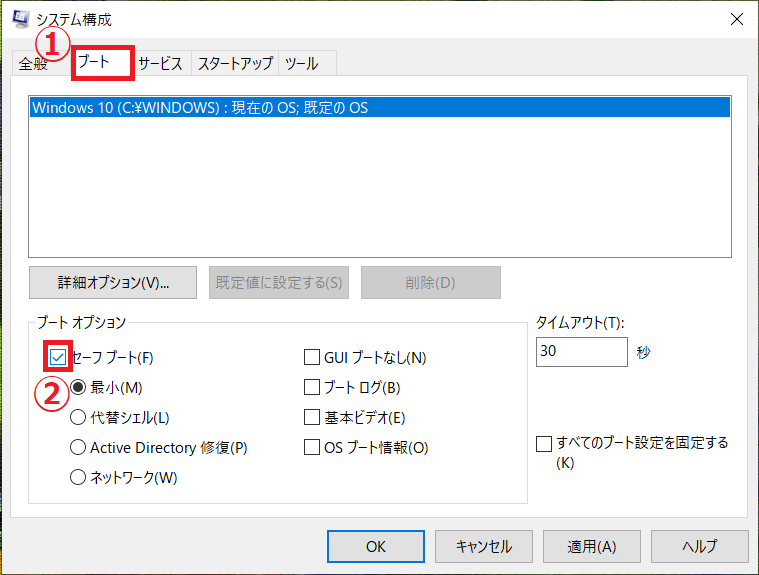
①ブートをクリックして②「セーフブート」にチェックを入れて「OK」をクリックします。
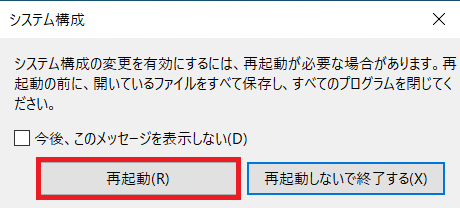
システム構成で再起動をクリックします。

再起動後はセーフモードで起動します。セーフモードの確認が完了したら「セーフブート」のチェックを外して再起動を行います。
よくある質問(Q&A)
まとめ
セーフモードは、Windows 10のトラブルシューティングに不可欠なツールです。
この特別な起動モードは、ブルースクリーンエラーやソフトウェアの問題、ウイルス感染など、さまざまなシナリオで問題の特定と解決を支援します。
セーフモードの利用シナリオや手順を理解し、必要な場合に正しく活用することで、Windowsの安定性を回復させる手助けができます。
セーフモードの使い方に慣れておくことは、コンピューターのトラブルに対する自信を持つ一助となるでしょう。トラブルを克服し、パソコンライフを楽しんでください。
 ちんあなご
ちんあなご最後までお読みいただきありがとうございます🎵
コメント