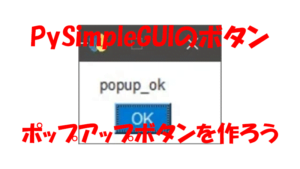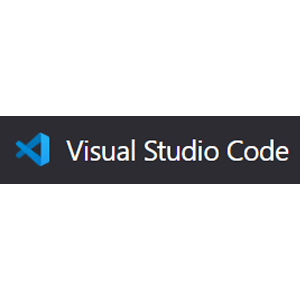
Windows11に「Visual Studio Code」をインストールする手順を紹介します。また手順は「Windows10」と同様のためWindows10の方も参考にしてください。
また手順は「Windows10」と同じ手順でしたので、「Visual Studio Code」のインストール経験者は躓くような箇所はありませんでした。
パソコン環境について
パソコンにスペックなどの詳細については下記ブログカード「Lenovo ノートPCレビュー(開封編)【ThinkBook 14 Gen3】」から確認ください。
| ThinkBook 14 Gen3 | |
|---|---|
| OS | Windows 11 Home 64bit |
| CPU | AMD Ryzen 5 5600U (2.30 GHz 最大 4.20 GHz) |
| メモリ | 8 GB DDR4-3200MHz (オンボード) |
| ストレージ | 256 GB SSD M.2 2242 PCIe-NVMe |
Windows用の「Visual Studio Code」のダウンロード
「Visual Studio Code」のダウンロードについては下記リンクよりダウンロードください。
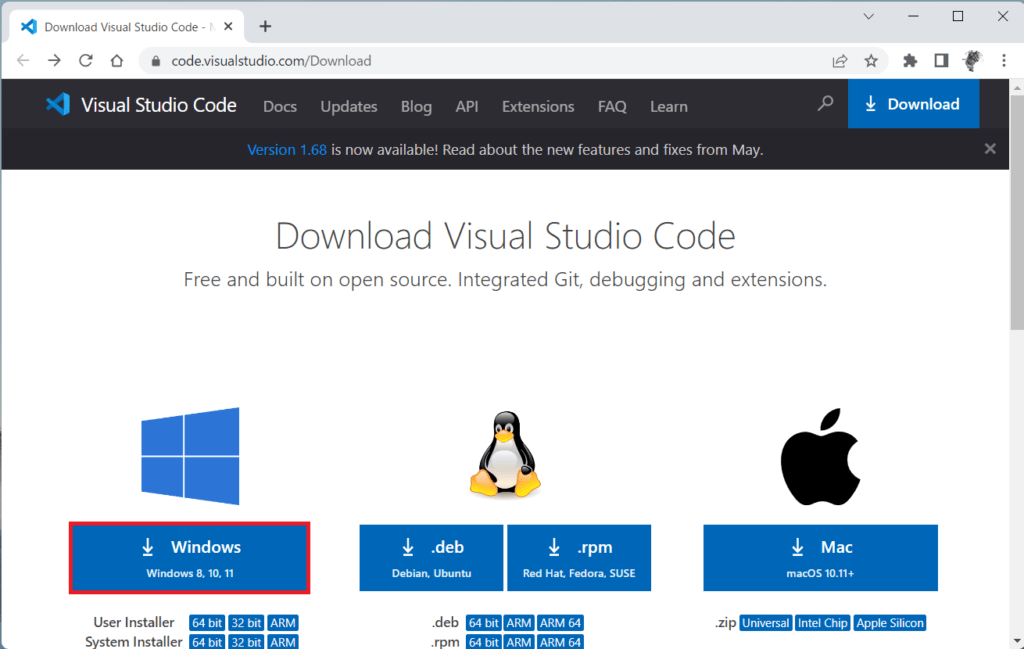
「Windows」の「Windows 8、10、11」をクリックするとダウンロードが始まります。
「Visual Studio Code」のインストール
ダウンロードした「Visual Studio Code」をダブルクリックしてインストールを始めます。
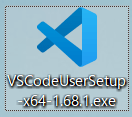
ダウンロードした「Visual Studio Code」を確認の上、インストールを進めてください。
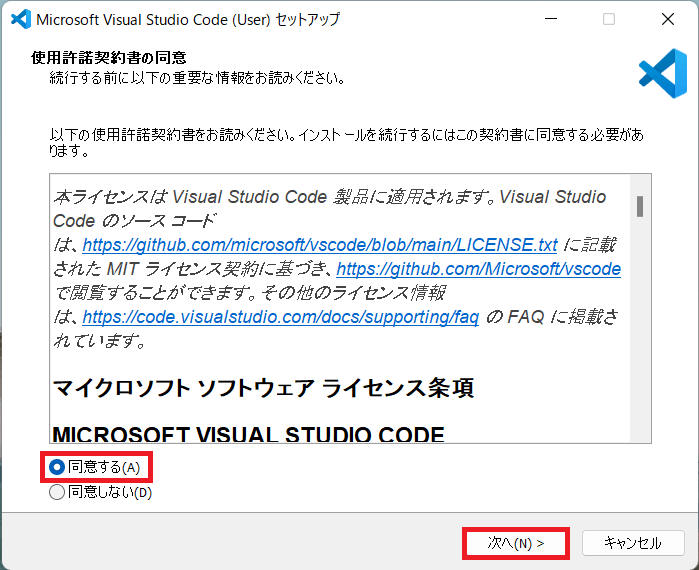
「同意する」にチェックを入れて「次へ」をクリックします。
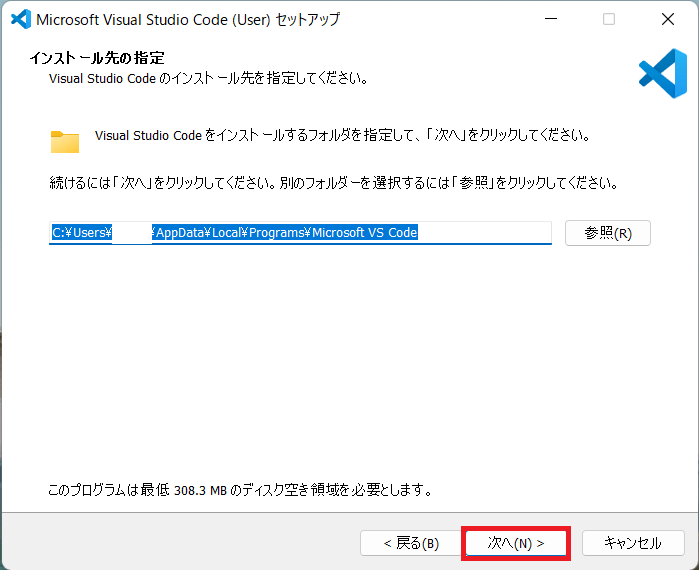
インストール先の指定ですが、変更したい場合は「参照」より変更ください。基本的に「次へ」で問題ないため、そのまま進めます。
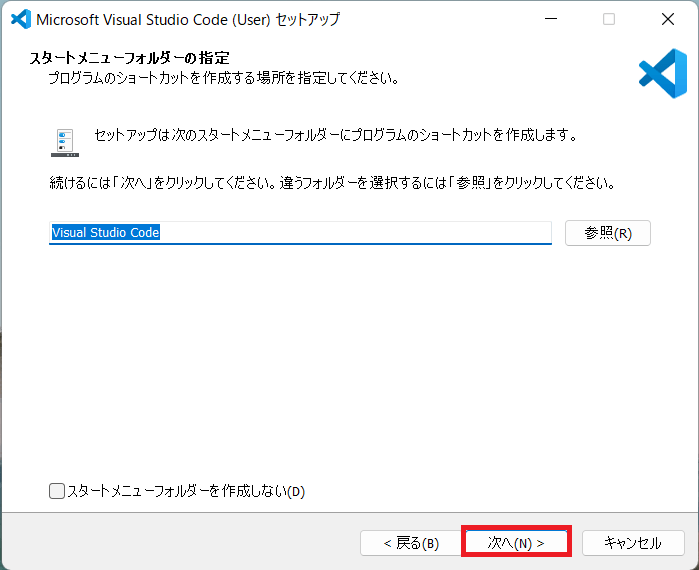
「次へ」をクリックします。
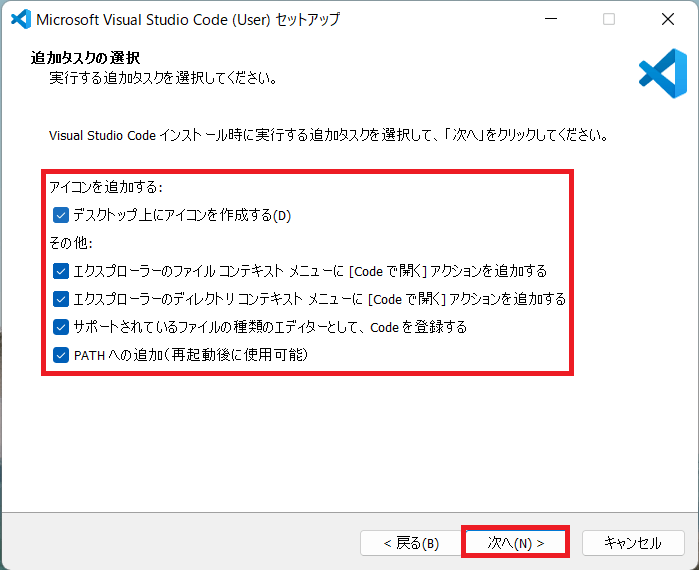
全てチェックを入れて「次へ」をクリックします。「codeで開く」についてはインストール完了後に説明します。
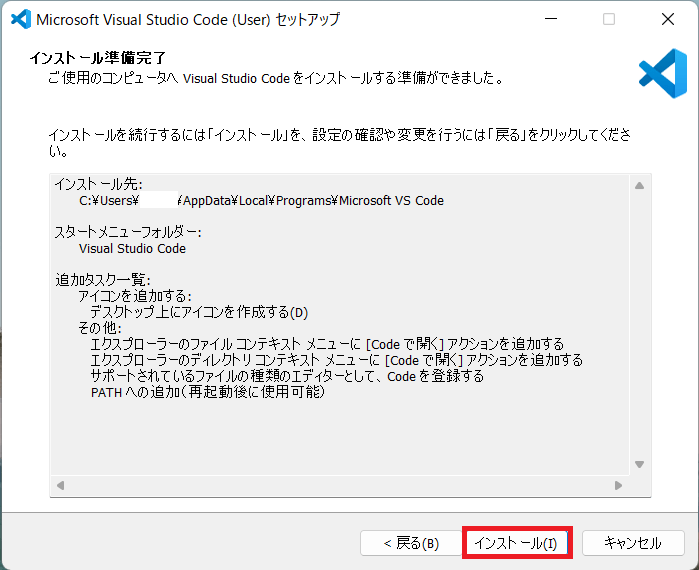
「インストール」をクリックします。
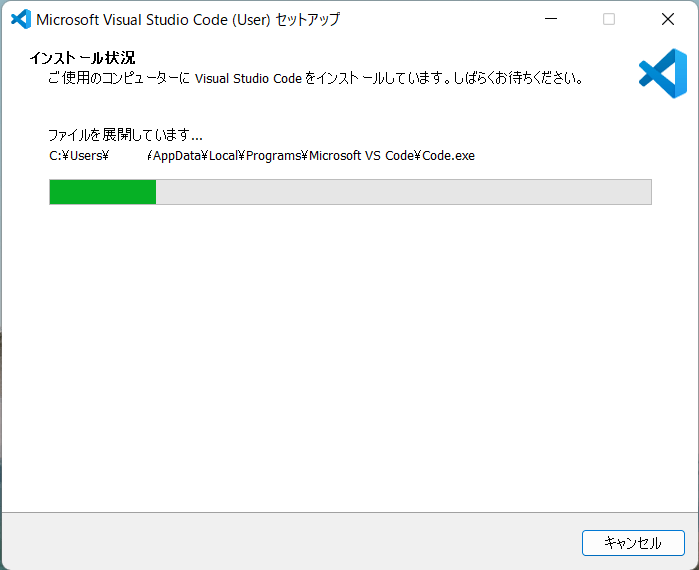
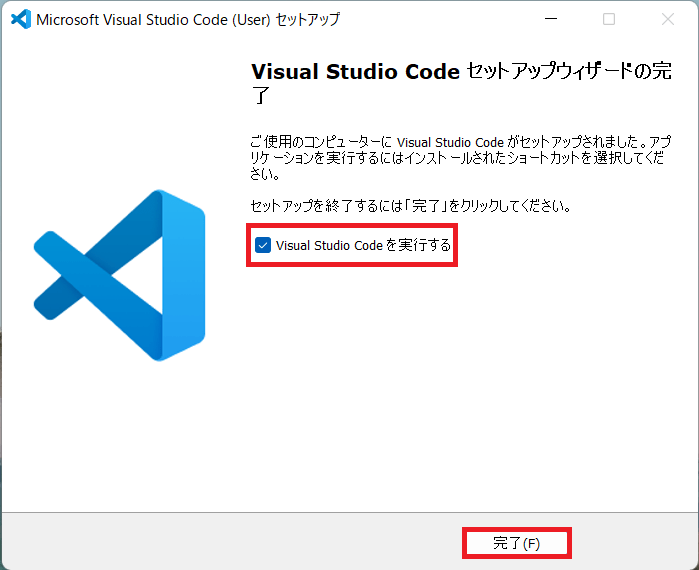
「Visual Studio Codeを実行する」にチェックを入れて「完了」をクリックします。そうすることで自動で「Visual Studio Code」が起動します。
「Visual Studio Code」インストール完了後の設定
「Visual Studio Code」のインストール完了後の設定について紹介します。「Visual Studio Code」の「日本語化」と「Python」の設定を行います。
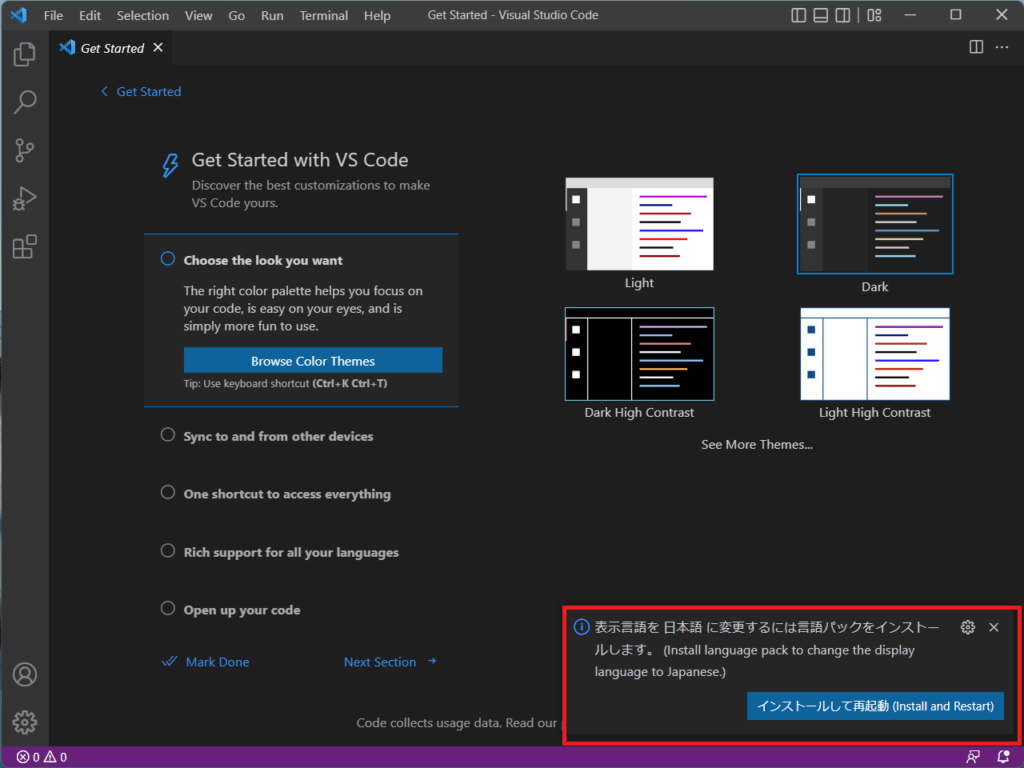
「Visual Studio Code」が起動したら「表示言語を日本語に変更するには言語パッケージインストールします」の「インストールして再起動」をクリックして「日本語化」にします。
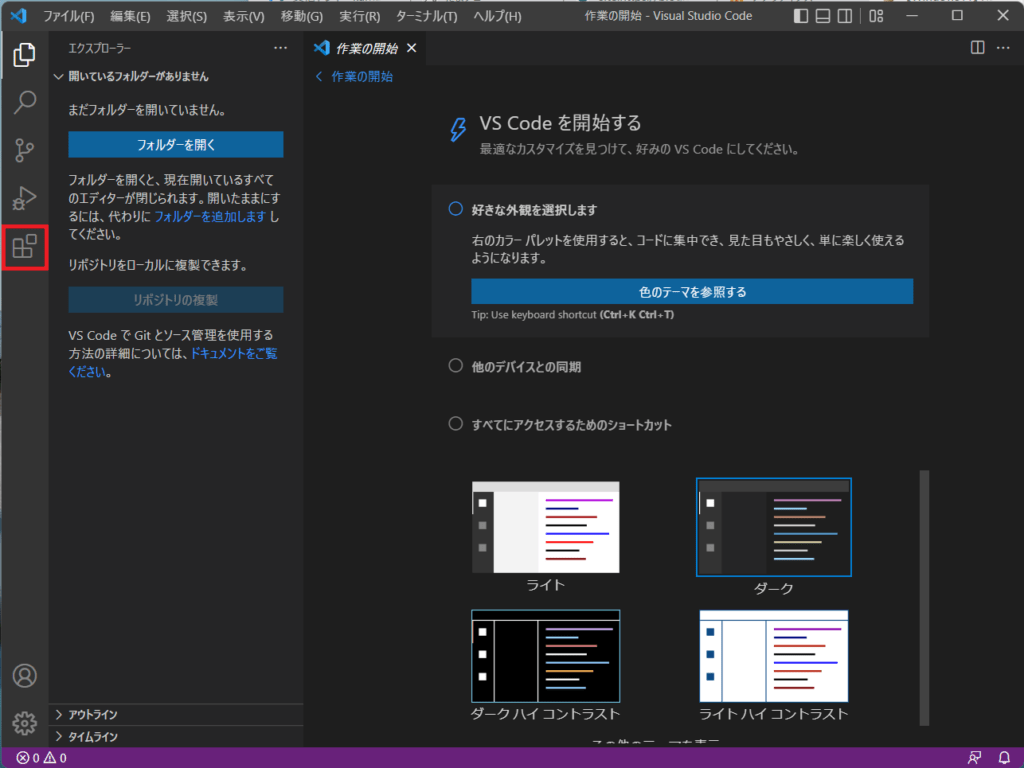
「Visual Studio Code」の再起動後に日本語化を確認して、赤で囲んだ「拡張機能」をクリックします。
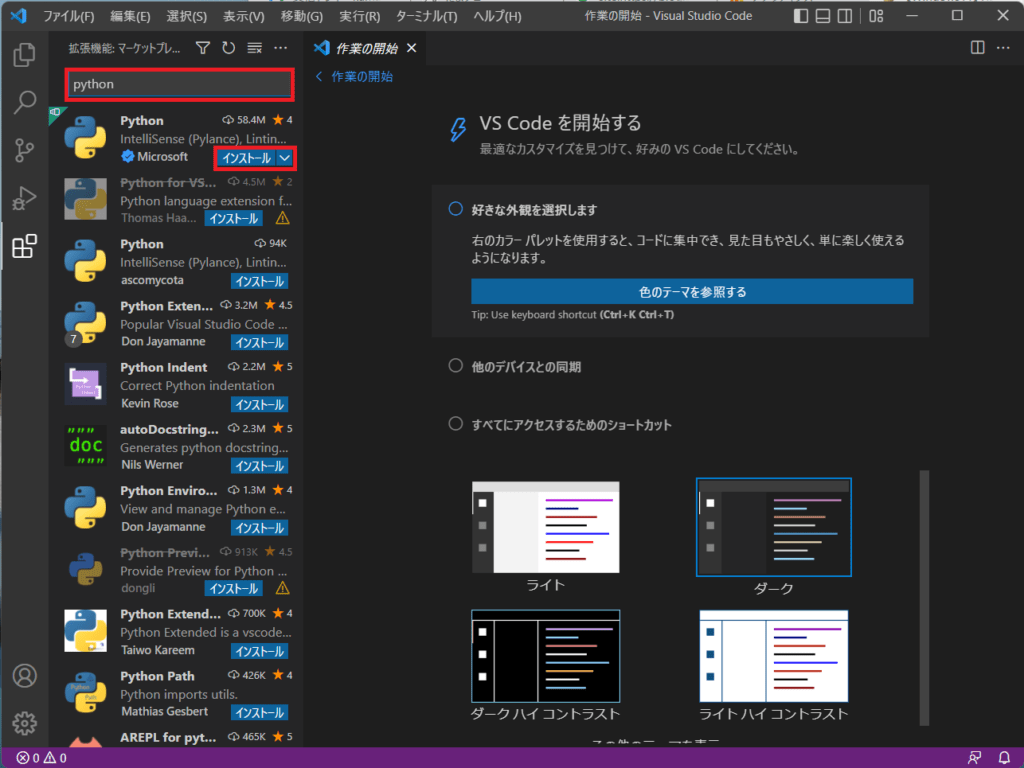
「python」と入力・検索して「python」をインストールします。
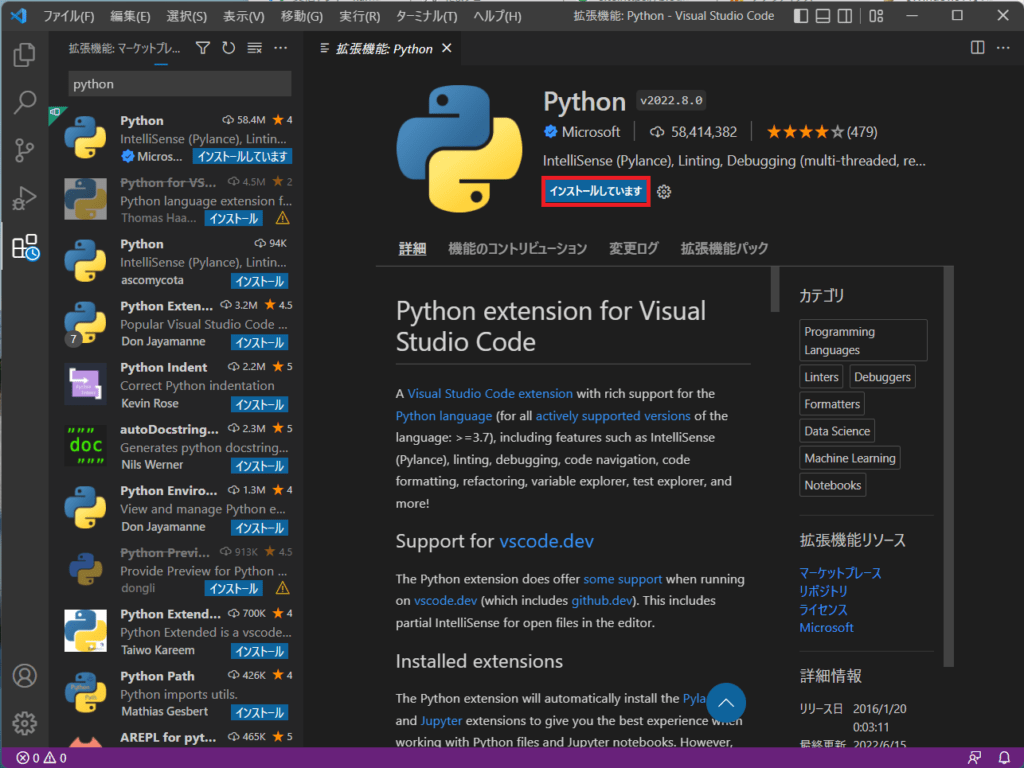
「Python」が「インストールしています」と表示されます。
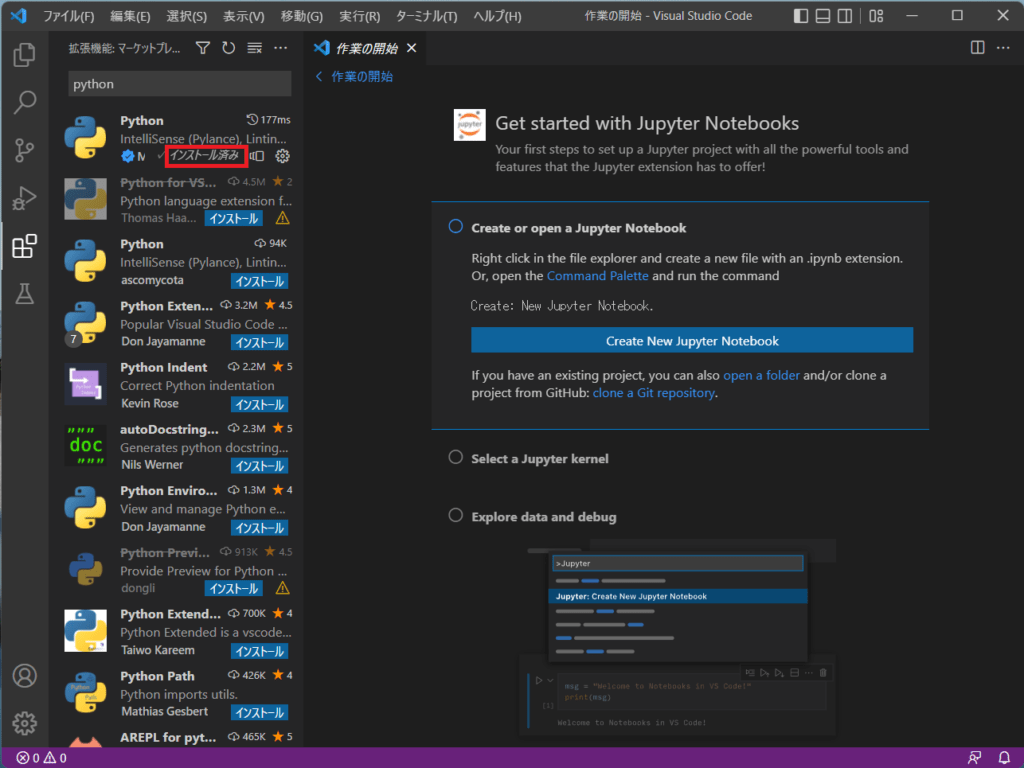
その後に「インストール済み」と表示されたら、「Visual Studio Code」に「Python」の拡張機能のインストール完了となります。
最後に「Visual Studio Code」インストール時にチェックを入れた「codeで開く」を説明します。
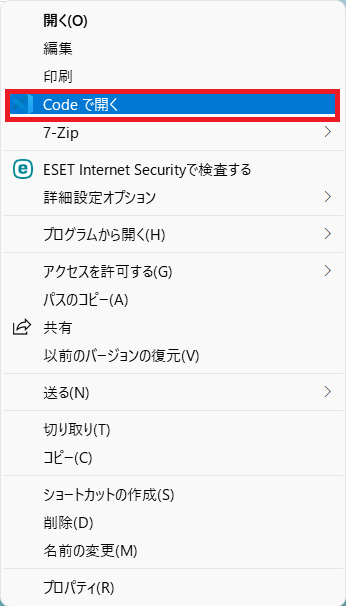
「codeで開く」とは対象のファイルを右クリックして「codeで開く」を表示させることにより「Visual Studio Code」で開くことが出来る機能となります。
「Visual Studio Code」の初回設定は最小で良いかなと思いますのでここまでとします。
今後良さそうな拡張パックあれば紹介します。
最後に
PySimpleGUIとSubprocess(PsExec)でコマンドプロンプトの実行方法について紹介しています。
PySimpleGUIを使ったコマンドプロンプト実行方法の参考になると思います。

PySimpleGUIのボタン(ポップアップ)について紹介しています。
PySimpleGUIには色々な種類のボタンがあります。ボタンを探している方に参考になると思います。