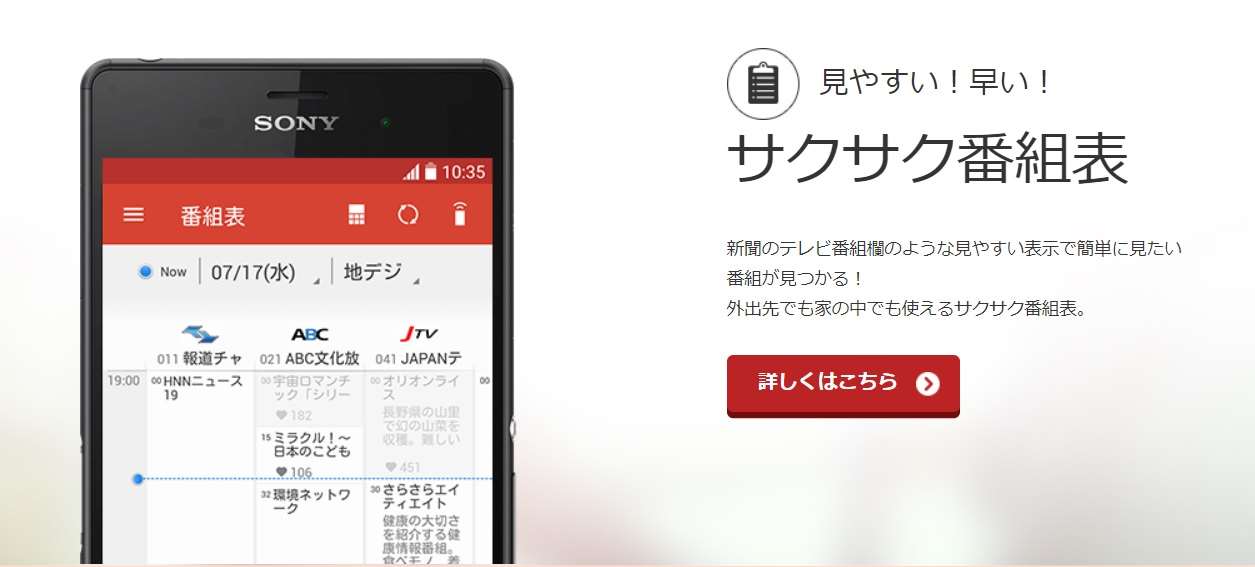
こんにちは。今回は、「Video & TV SideView」の設定について、より効果的な方法を紹介いたします。
日々の生活においてテレビや録画を楽しむ際に、設定の見直しは重要です。本記事では、「TVSideView」のトラブルシューティングから、外出先録画予約の問題解決、番組表の活用、そして録画番組の整理方法まで、幅広いポイントを取り上げています。
最近のアップデートにより、新たな機能や変更が導入されることもあります。そのため、アップデート情報の確認もお忘れなく。
これらのポイントを理解し、効果的に設定を見直すことで、快適な視聴体験を得ましょう!
関連記事リスト
「Video & TV SideView」のインストールのポイント以下のリンク先で紹介しています。よければご覧ください🎵
Xperiaの「Video & TV SideView」を使ってnasneでTVを視聴してみた。
1. TVSideViewのトラブル対策
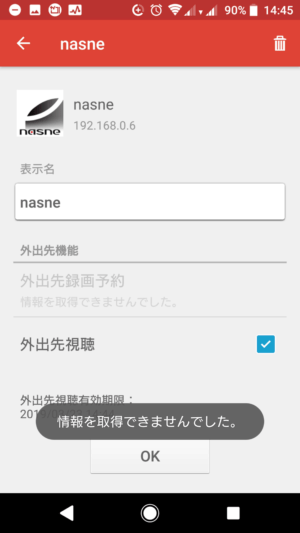
「Video & TV SideView」の通称「TVSideView」に何かしらのトラブルが起きた時にまずは見直す箇所を紹介します。
私なりに設定箇所を丁寧に紹介するため、写真を多く使用して図解で説明しています。
では見ていきましょう。
2. nasneの登録確認
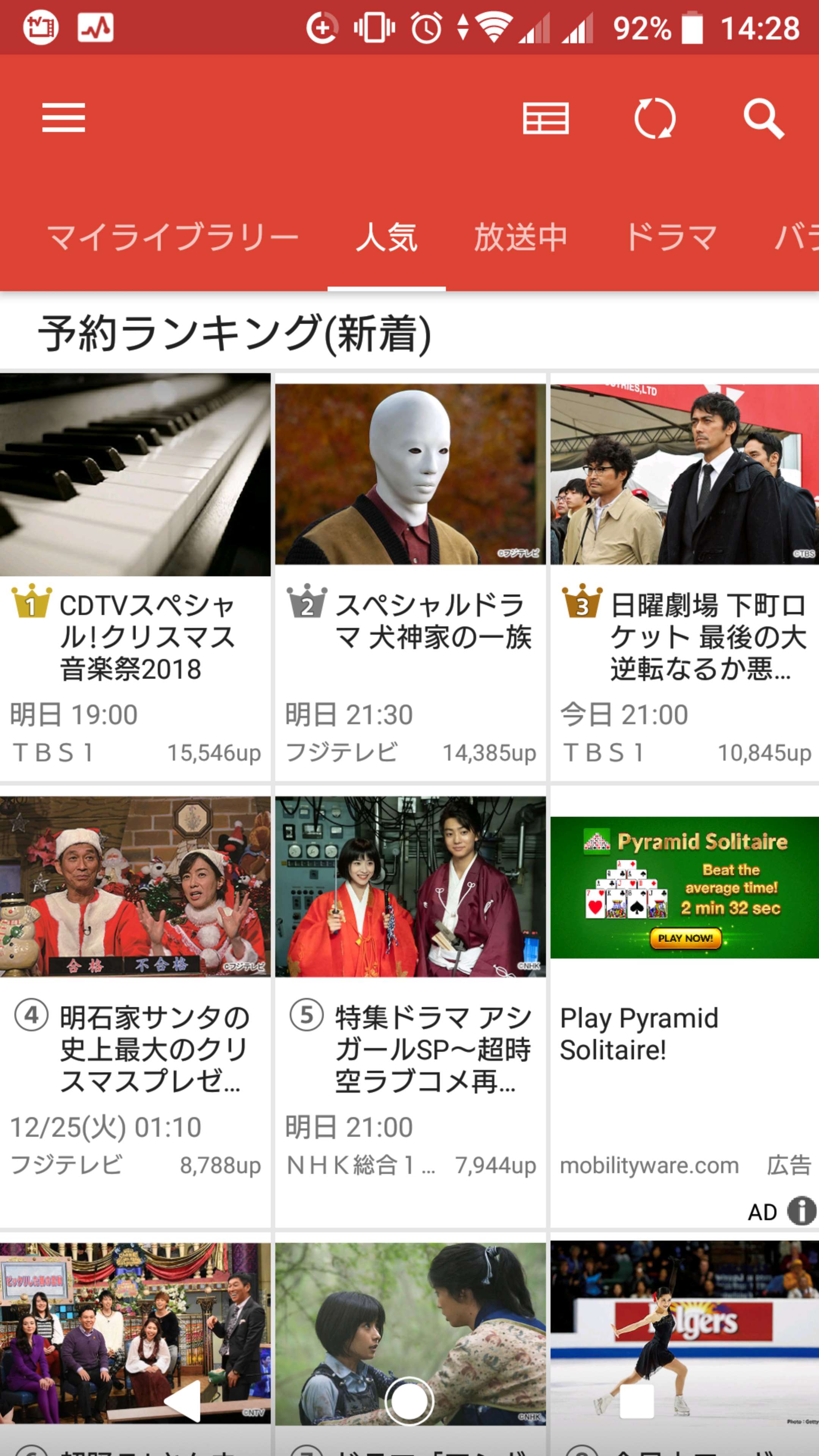
まずはTVSideViewをタップして起動しよう!
そして「三」をタップします!
色々な設定項目が表示されます。
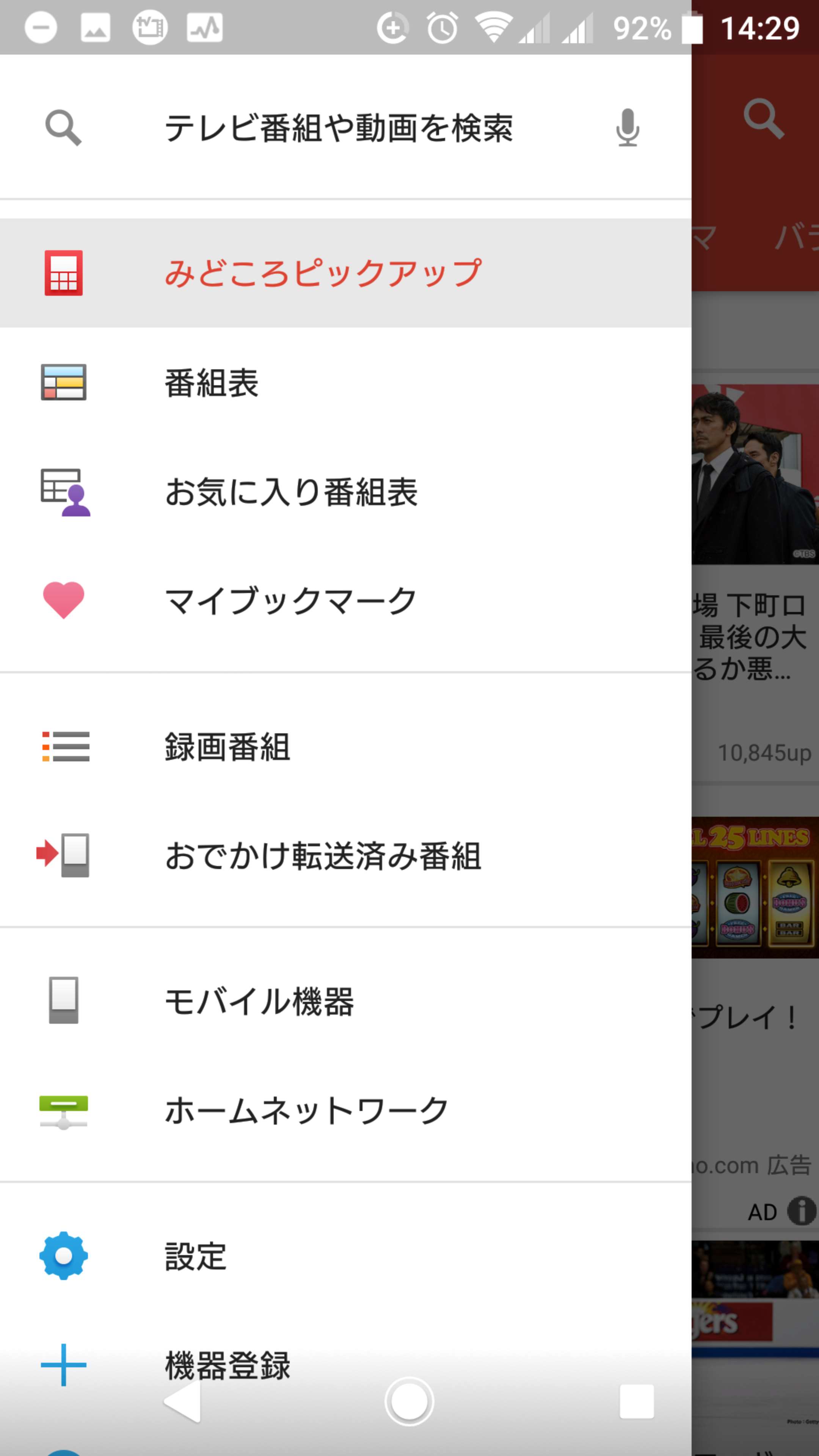
機器登録から前回登録した「nasne」や「ブルーレイ」が表示されるか確認します。
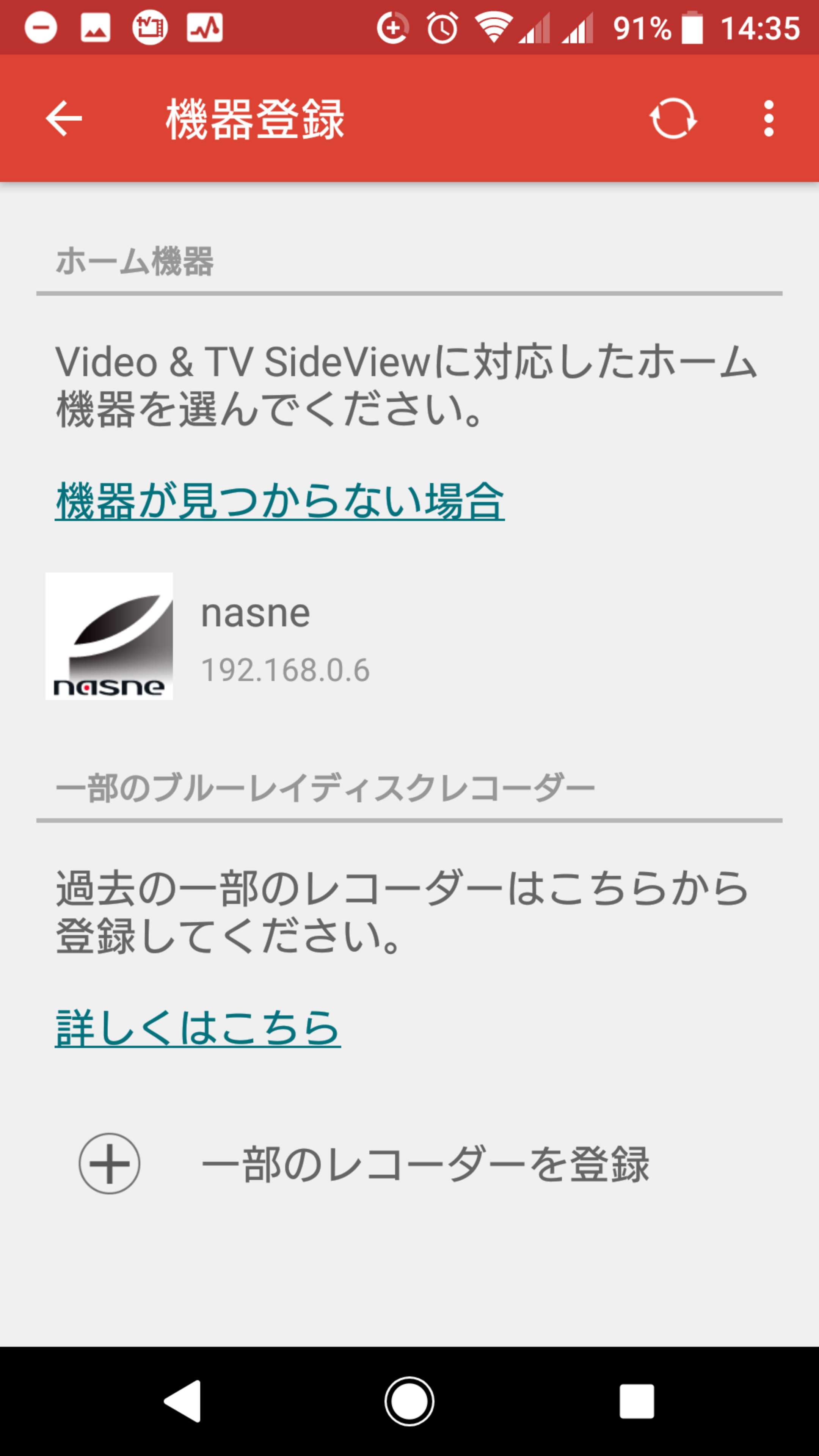
外出先録画予約をするためにサインインします。ちなみに私はYahooで登録しました。
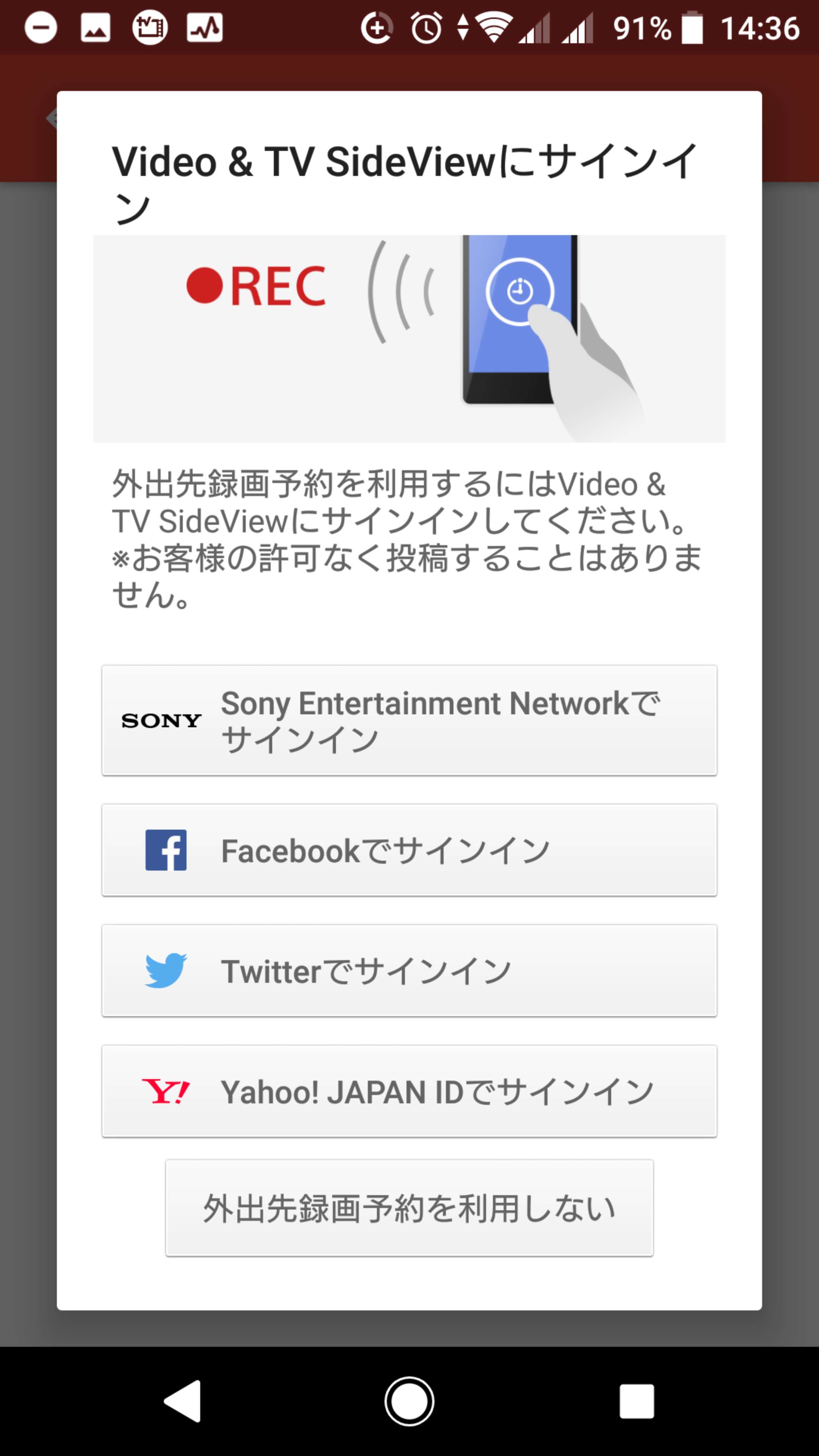
3. 外出先録画予約の問題と解決策
下記の画像のように「情報が取得できませんでした」となって外出先予約ができないことがあります。
その時は、しばらく時間を置いて「グレーアウト」が解除されてチェックが入れられるようになるか確認しよう。
※「外出先視聴」にチェックが入っているか確認しましょう。
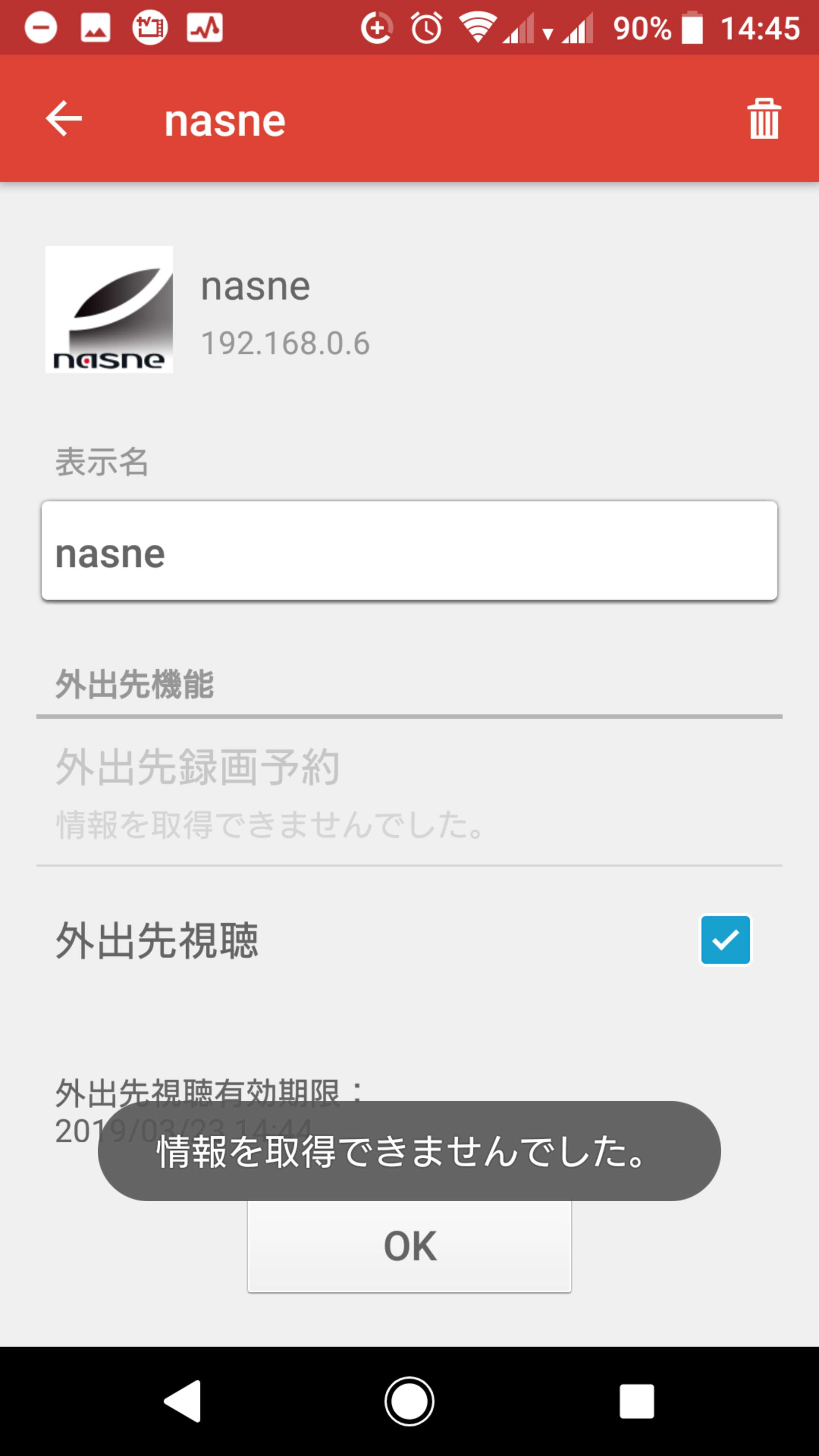
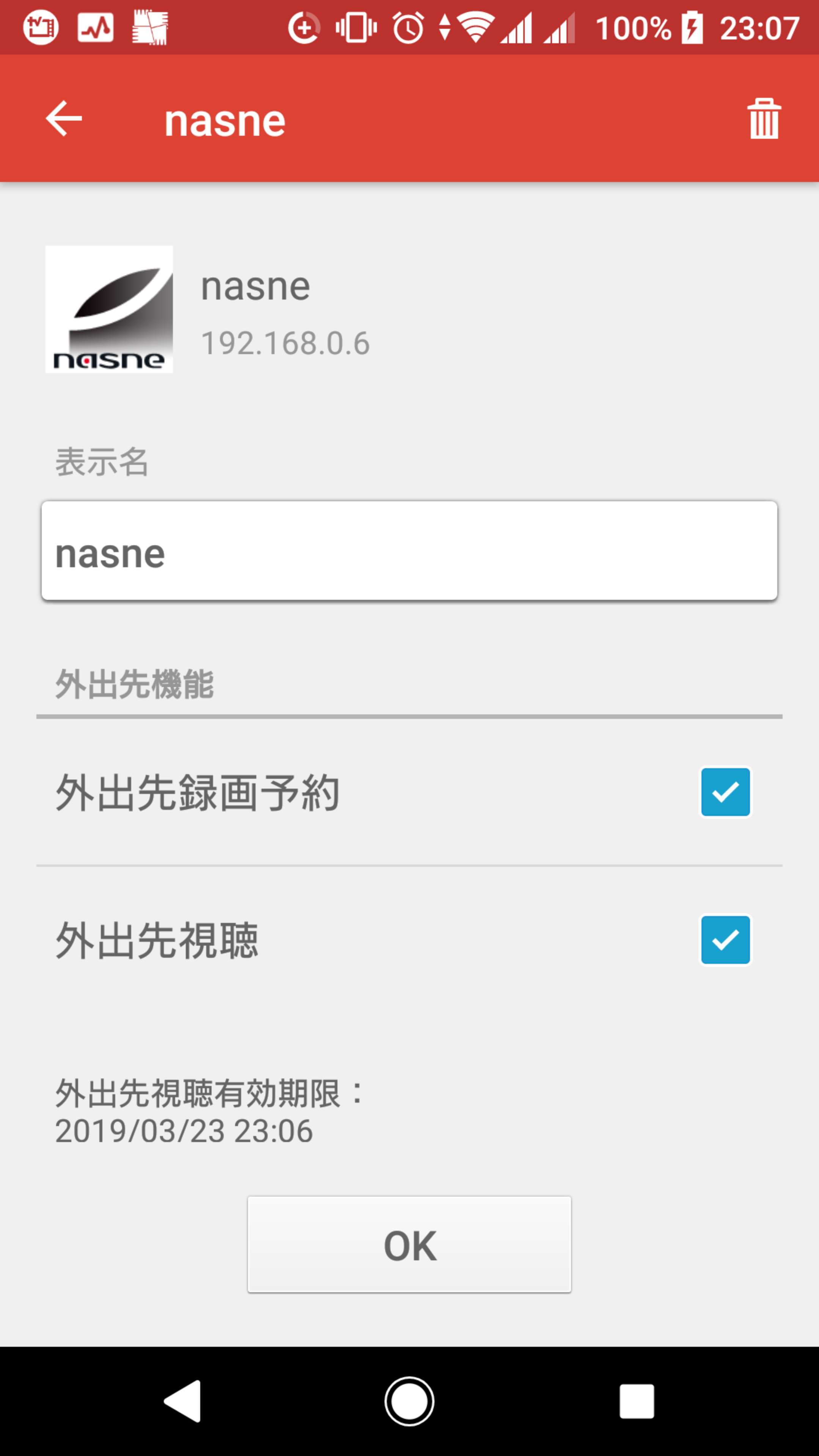
番組表から「録画」ができるか確認します。
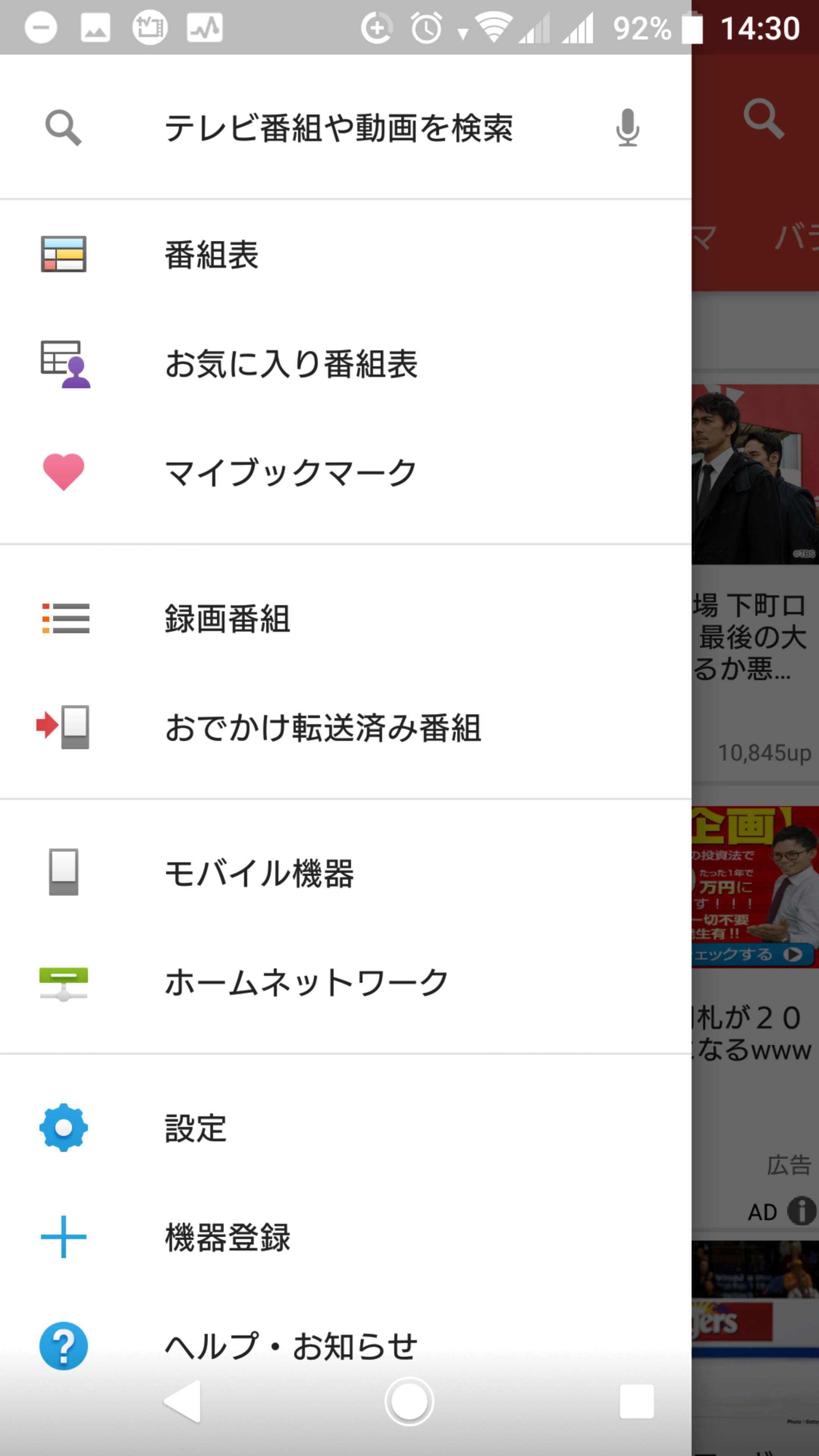
4. 番組表と録画の確認
スマホの割りには見やすい番組表となっています。
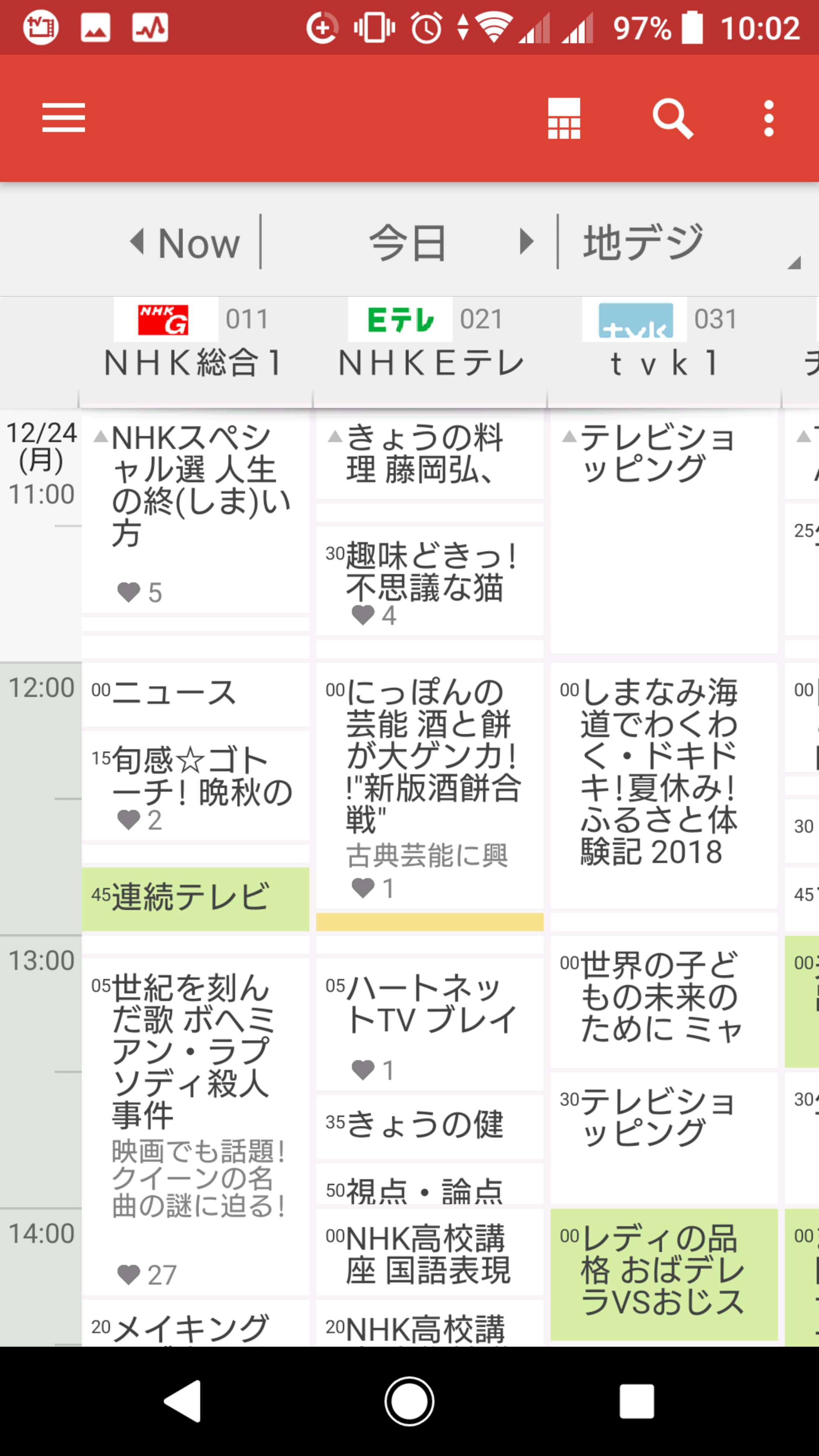
「BS」をタップするとチューナーの変更ができます。
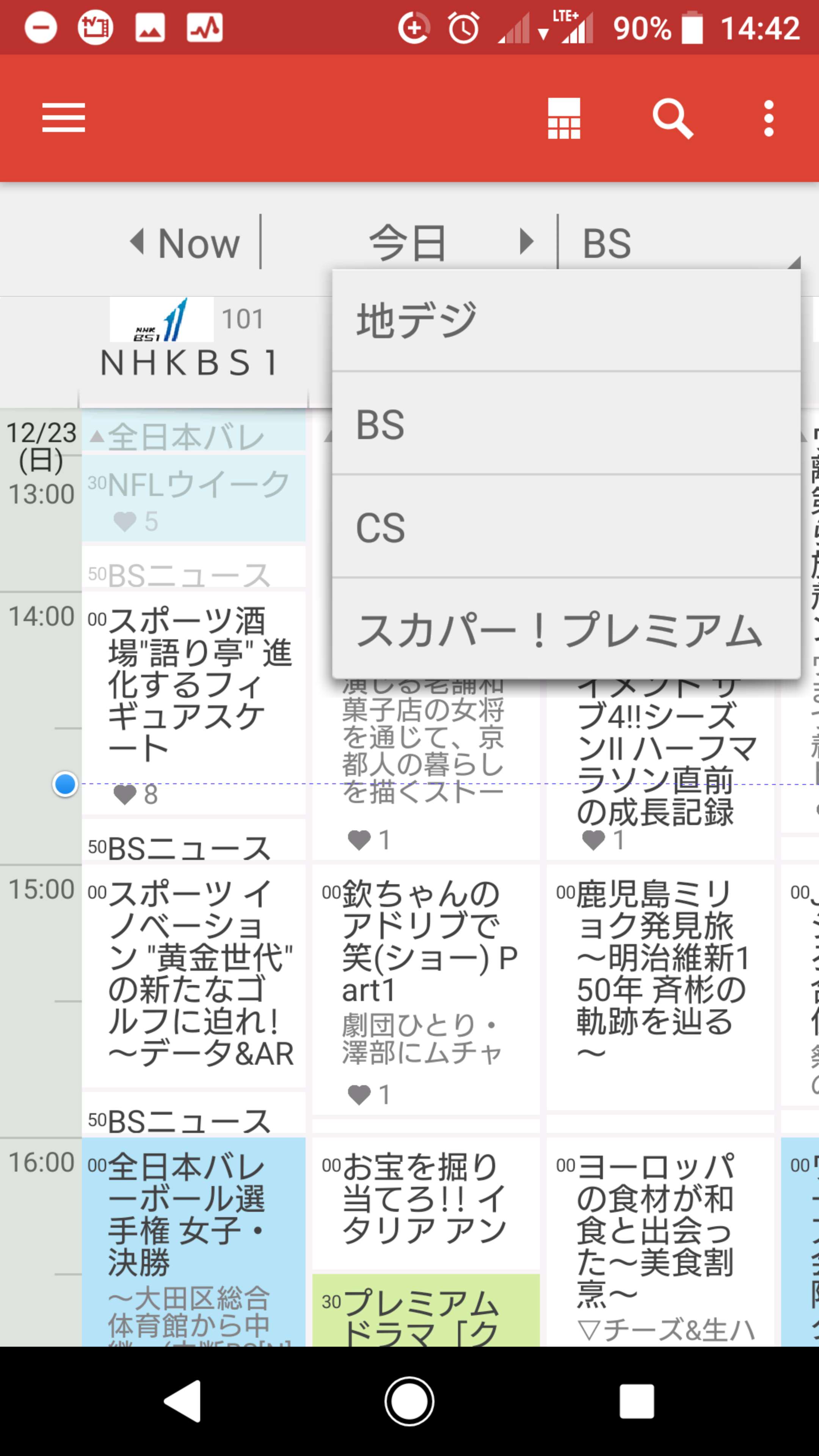
画質にこだわる番組でない限り「3倍標準モード」で十分綺麗に映ります。
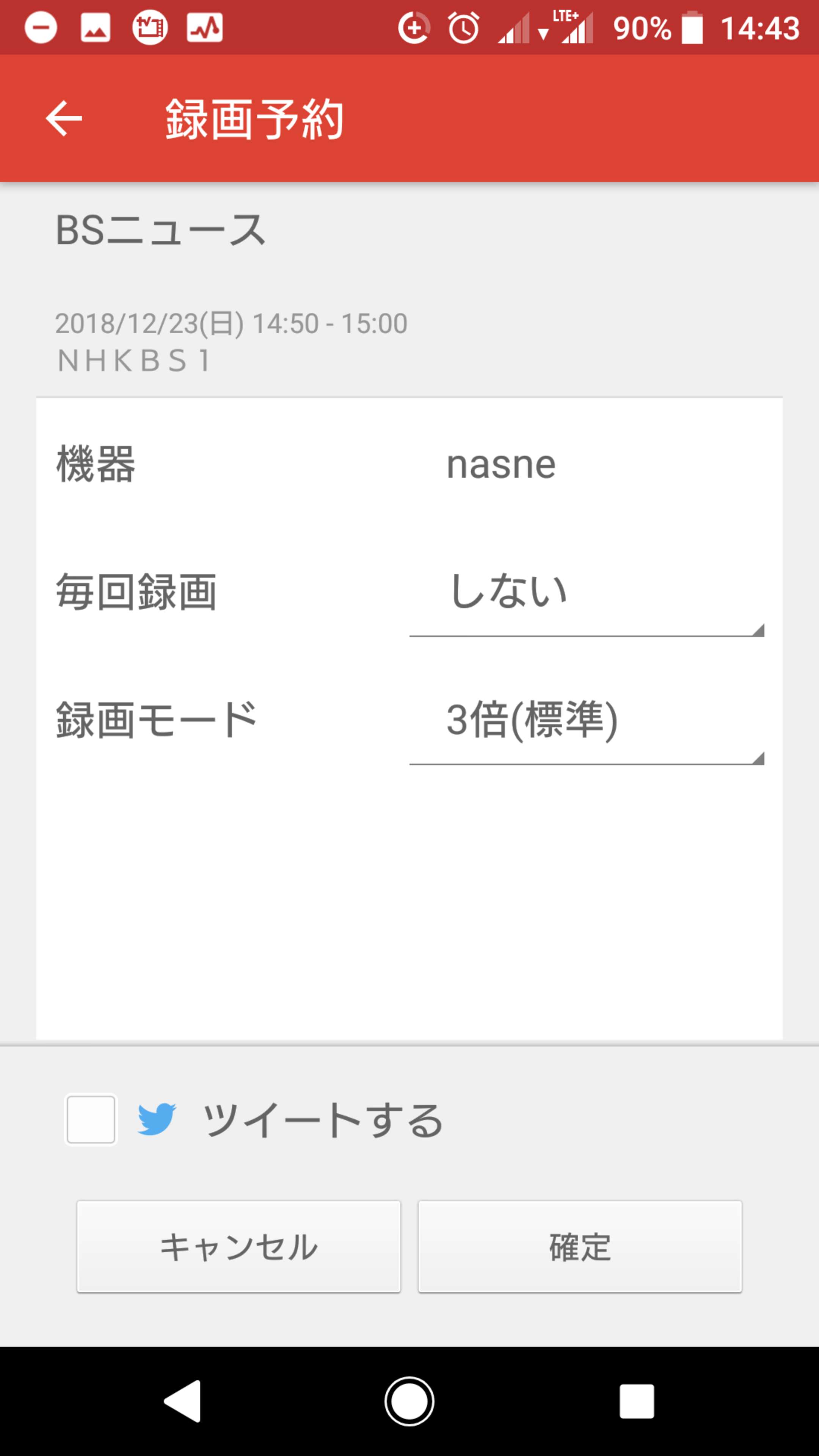
上記で「3倍モード」で十分と記載していますが、iPadなどの画面で見る場合は画質が荒くなってしまうため、現在は「DR(高画質)」をおススメします。
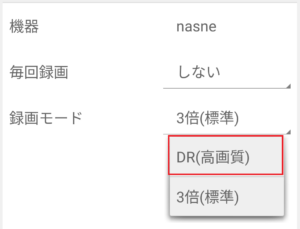
録画予約が完了すると画面遷移します。
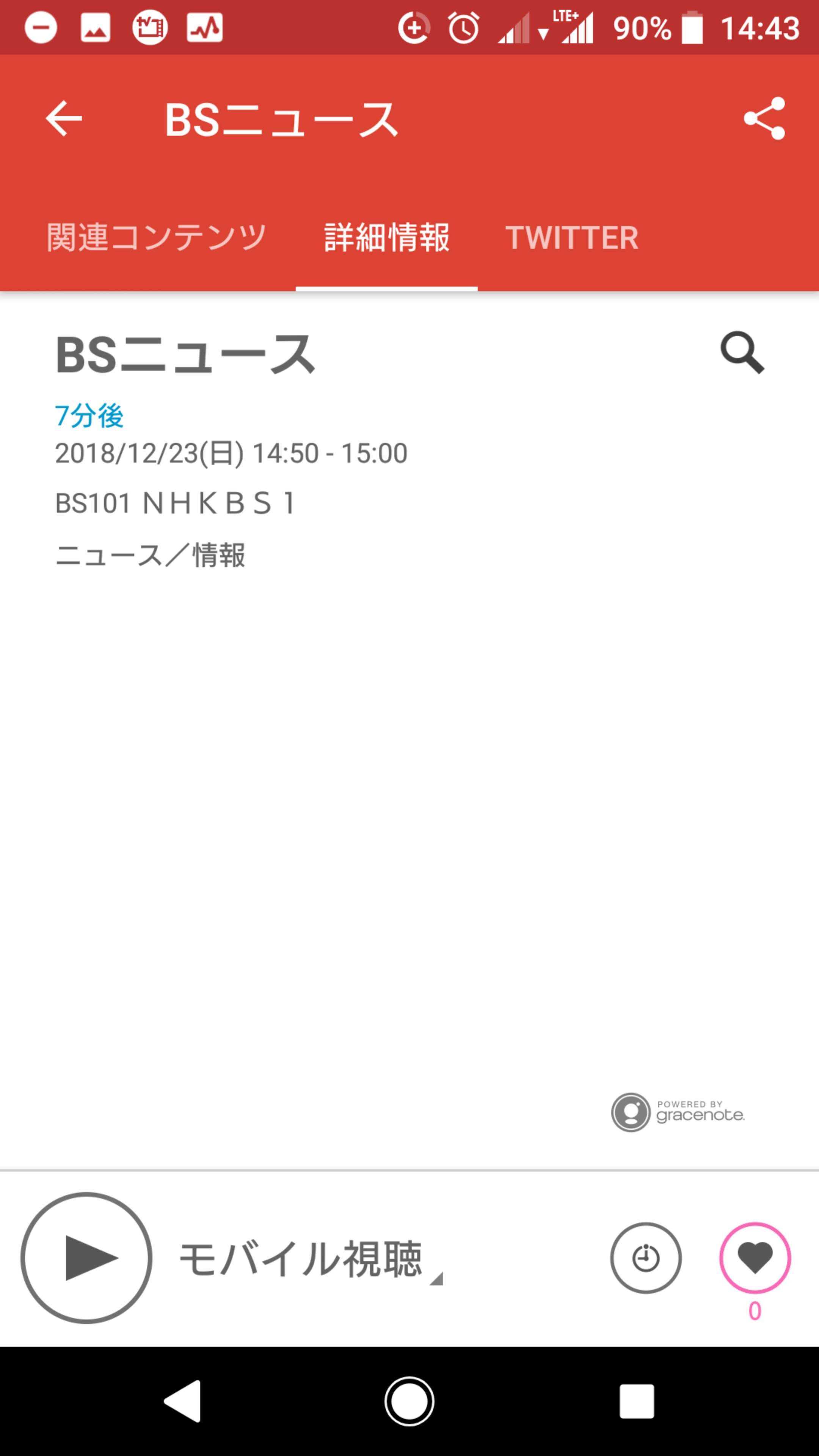
ちなみにTVSideViewをウィジェットに出すとこのように現在放送中の番組が表示されます。
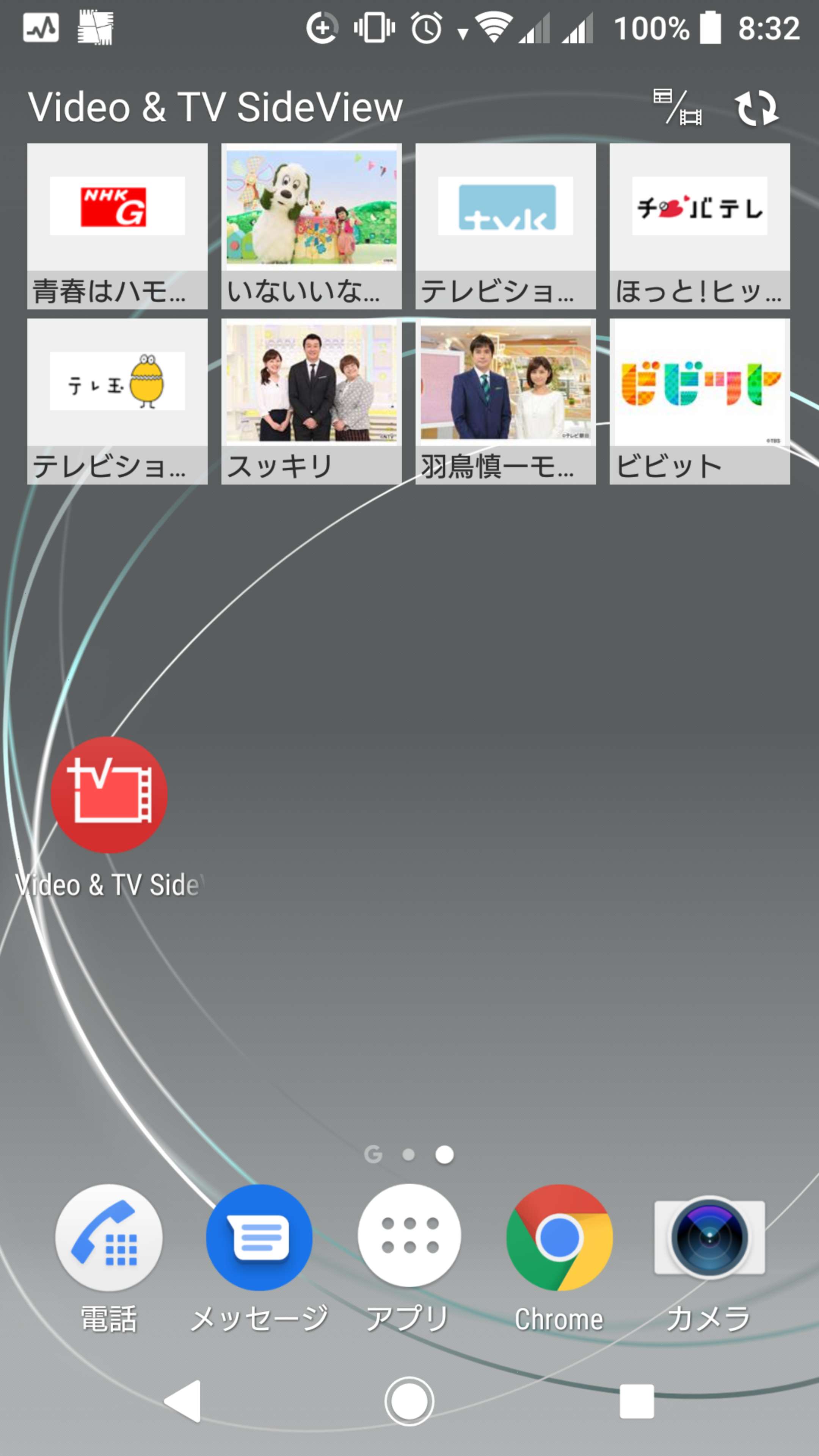
5. 録画番組の便利なフォルダ分け
録画完了した番組は自動フォルダ分けされます。ジャンルごとに分かれるので便利ですよ。
「ホームネットワーク」をタップします。
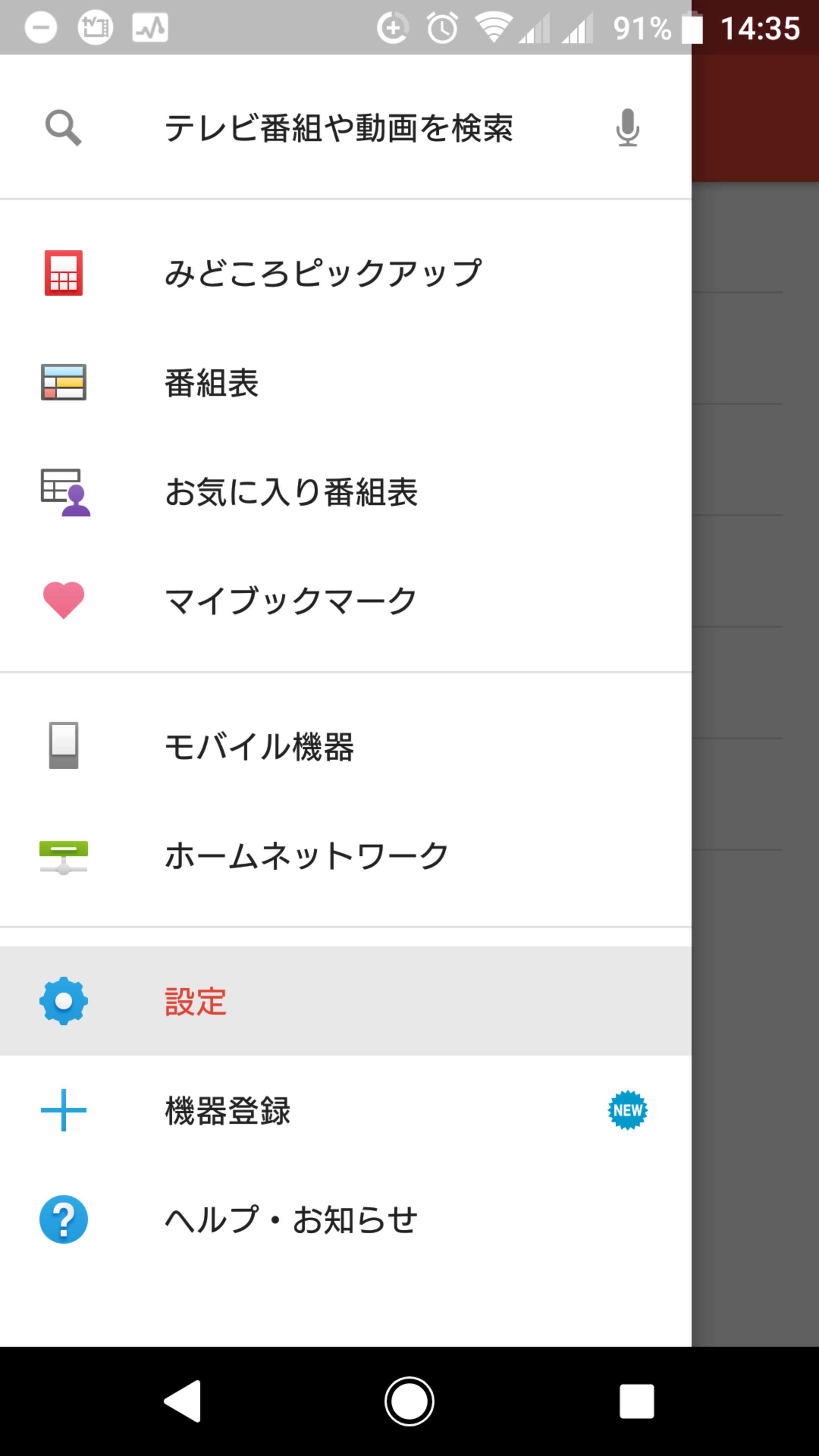
「ホームネットワーク」にnasneが表示されます。
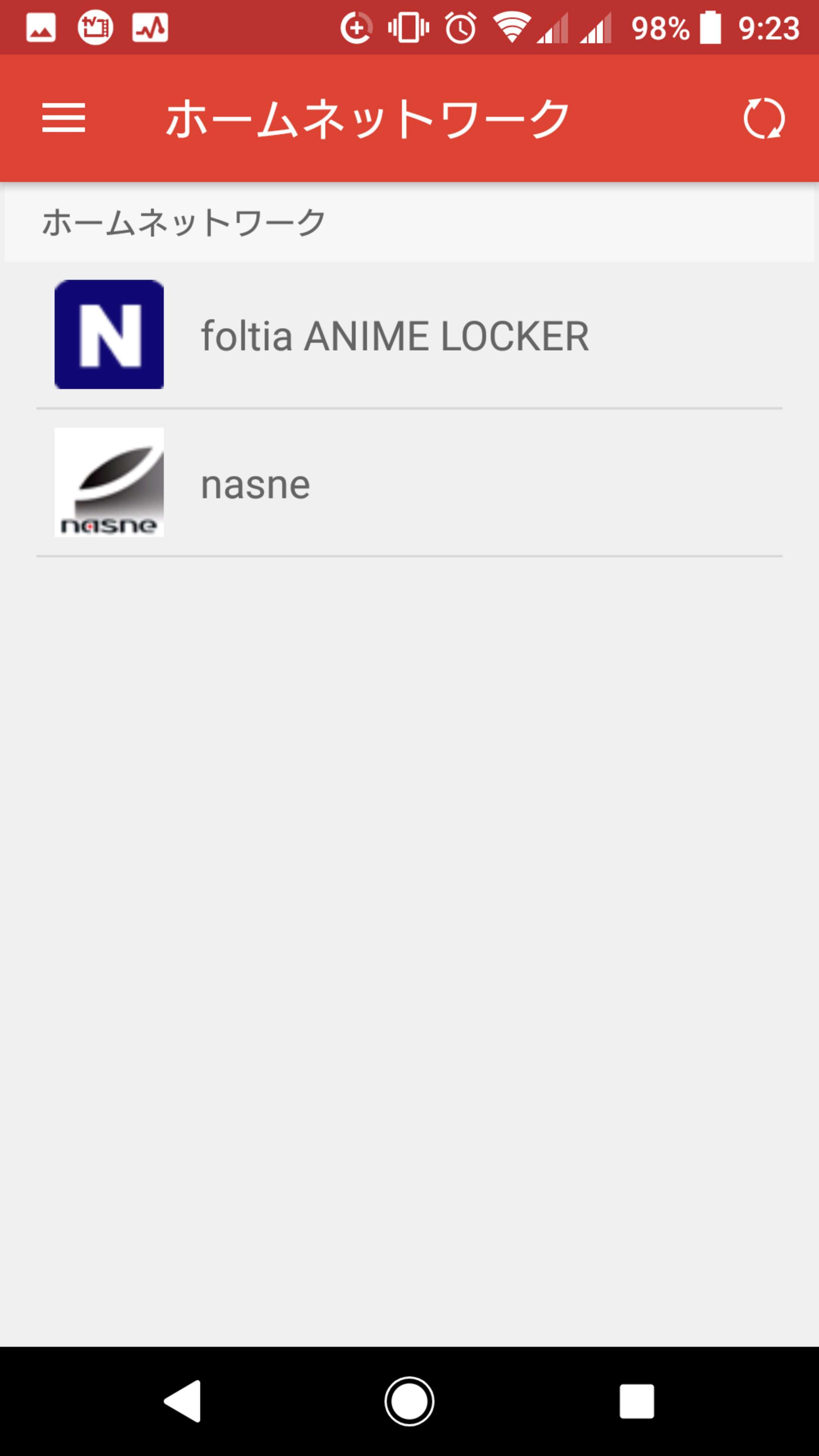
nasneのフォルダ、「ビデオ」「ミュージック」「フォト」があるので「ビデオ」をタップします。
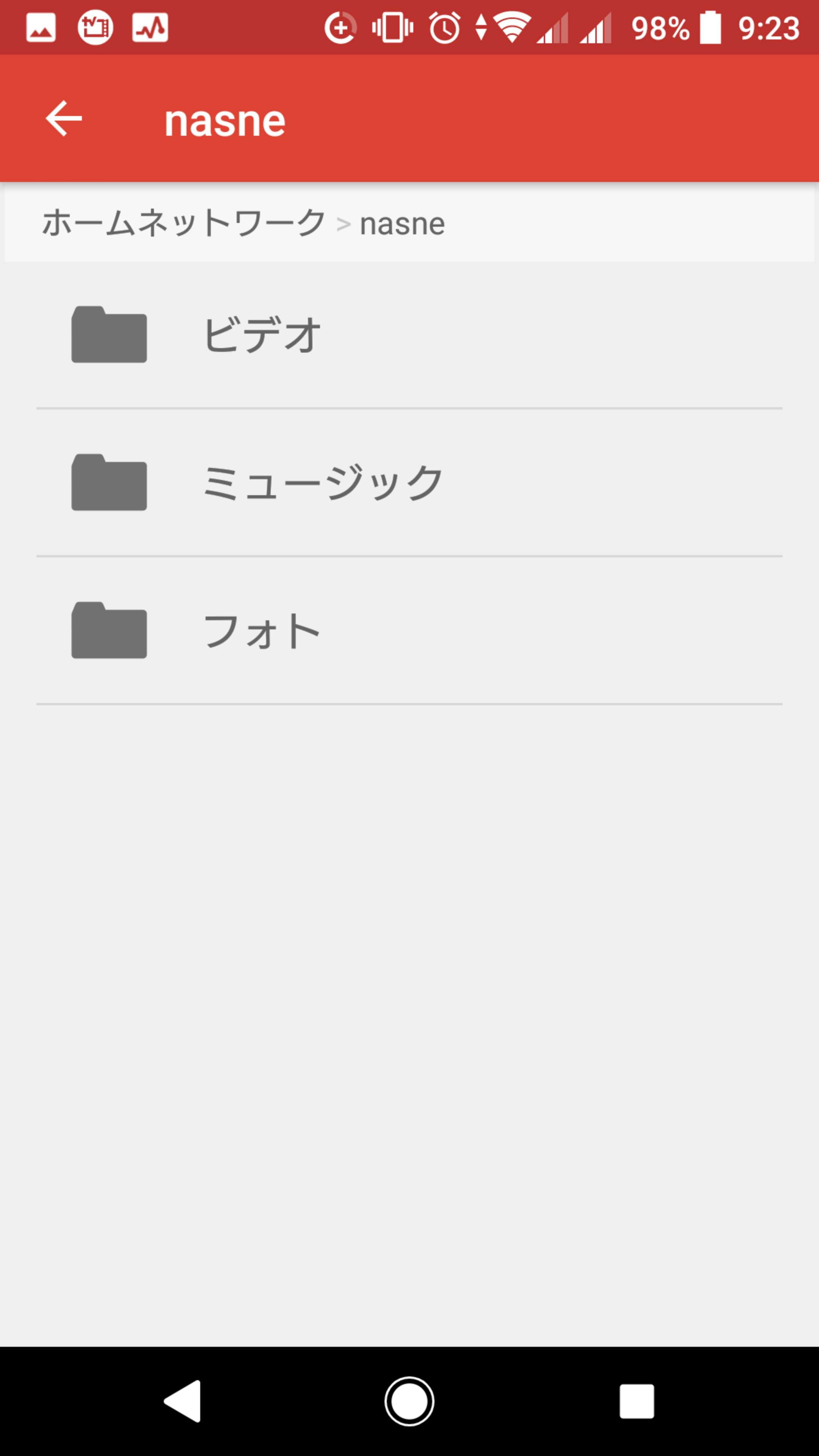
はい。こちらがお目当てのフォルダになっています。各ファイルが「ジャンル」「日付」「すべて」で表示されます。
日付で調べたい時や、お笑い、アニメ、ドラマなども「ジャンル」内で簡単に確認できて便利になっています!
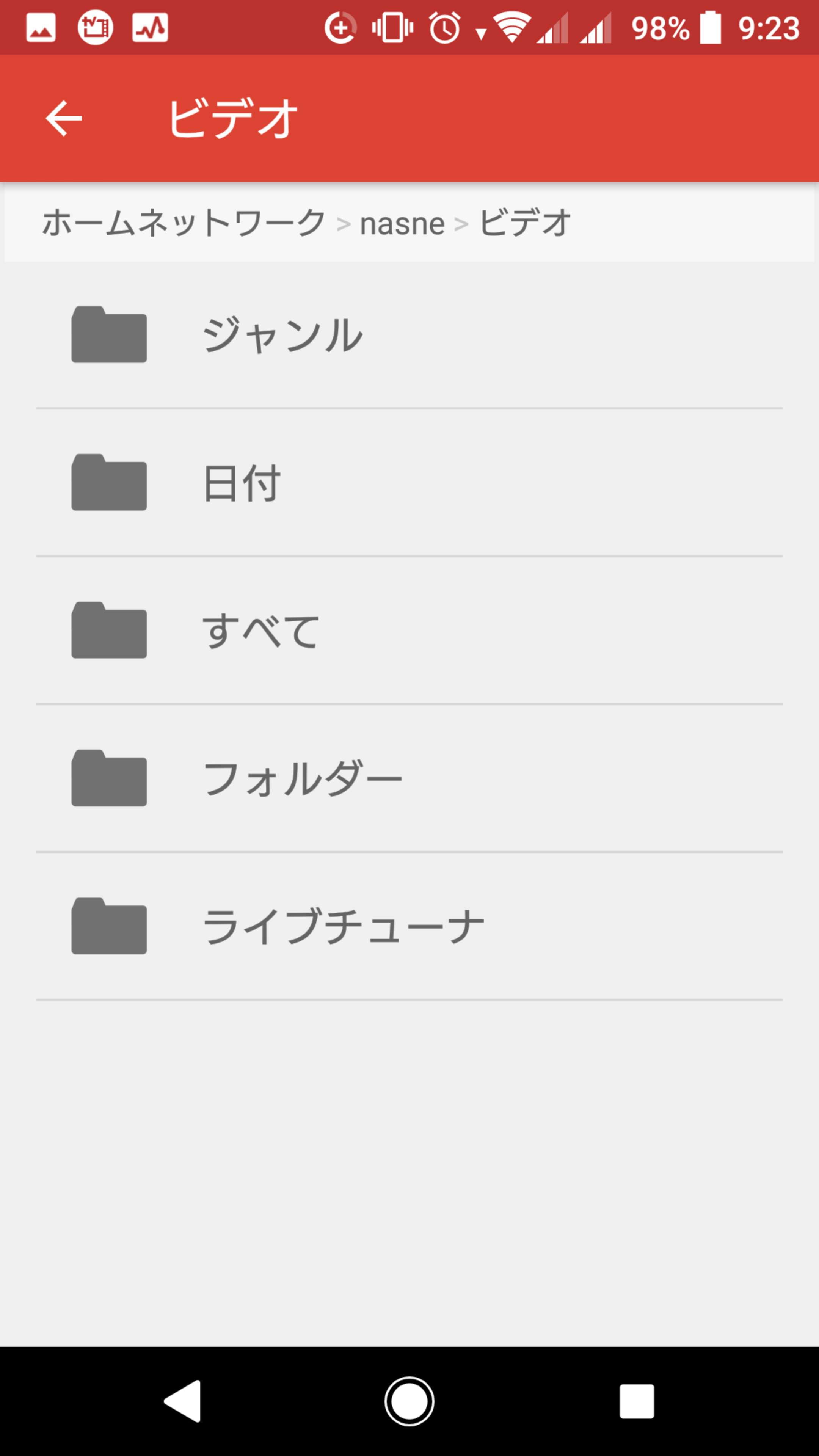
やはりnasneは便利ですね。TVSideViewとの組み合わせも良い感じです。
ではでは。
バッファロー nasne HDDレコーダー 2TB 地デジ / BS / CS チューナー torne 【 PS5 / PS4 / iPhone / iPad …
まとめとアップデート情報の重要性
本記事では「Video & TV SideView」の設定の見直しポイントを紹介しましたが、「Video & TV SideView」のアップデートによって機能が変更となってしまうこともあります。
そのため、いち早くアップデート情報を得るために、アップデート情報を確認することをおすすめします。
 ちんあなご
ちんあなごこの記事が参考になると嬉しいです🎵
参考資料
専門家によるサポートが必要な場合は、以下の公式のサポート、お問い合わせ、お知らせを活用ください。

コメント