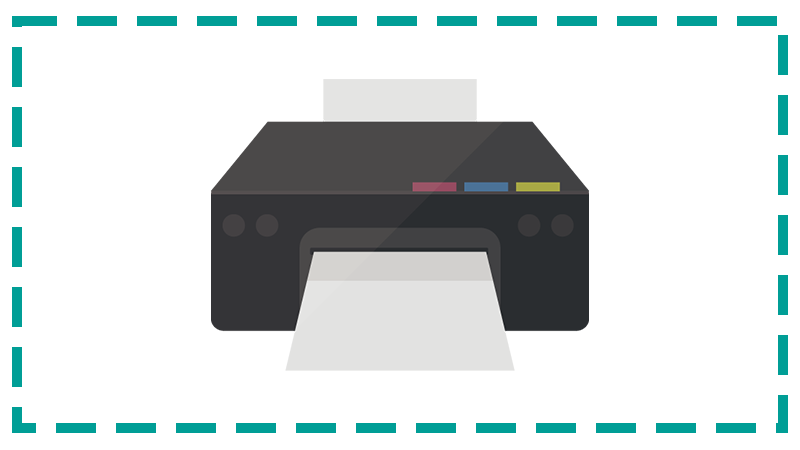
印刷ジョブが削除できない時にプリンターキューを呼び出す方法とスプーラーファイルの削除方法を紹介します。
またプリンターキュー(印刷ジョブ)は、通常タスクバーの「^」内にありますので、タスクバー内のプリンターキュー(印刷ジョブ)の確認方法も解説します。
- タスクバーのプリンターキュー(印刷ジョブ)
- 設定からプリンターキュー(印刷ジョブ)を確認する方法(Windows10)(Windows11)
- 印刷ジョブが削除できない場合の強制削除方法(Windows10)(Windows11)
- 印刷ジョブの削除をバッチファイルで行う方法(Windows10)(Windows11)
印刷ジョブの確認にはパソコンの設定作業などは行わないため、すぐに場所を覚えられると思います。ポイントは「Windows10」「Windows11」ともにタスクバーに表示されない場合は設定から確認することです。
Windows10のPCで「Avif」を直接開く方法を紹介しています。
「Avif」は標準では見れないため拡張機能をインストールする必要があります。手順について簡単に紹介していますので、よければアクセスください。
Windows Defenderを使用していて不安に思ったことはありませんか?
正しい知識や対応方法を知っていると「Windows Defender」で問題なくなります。
タスクバーのプリンターキュー(印刷ジョブ)
通常印刷後はタスクバーにプリンターキュー(印刷ジョブ)が表示されます。ただしタスクバーに表示されますが「^」内にプリンターキュー(印刷ジョブ)が表示されることが多いため表示されていないと勘違いすることがあります。
そのため、最初はタスクバーにプリンターアイコンが表示されていないか確認するようにしましょう。
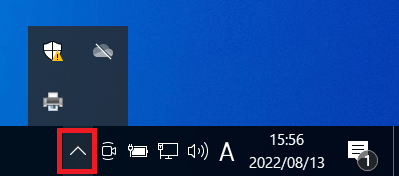
印刷ジョブの確認方法
タスクバーに印刷ジョブが表示されない時に、印刷ジョブを表示させる方法を紹介しています。
コントロールパネルからの確認方法もありますが、設定メニューからの確認方法を紹介しています。
Windows10の印刷ジョブ確認方法
Windows10の印刷ジョブ確認方法について紹介します。印刷ジョブが消えてしまった場合に確認するようにします。
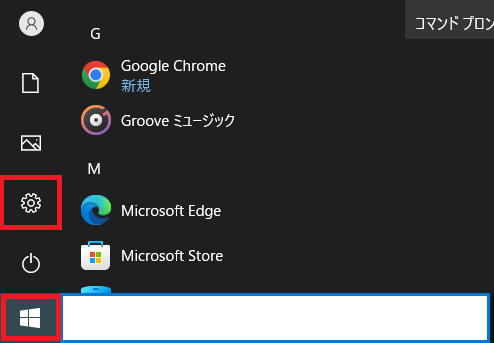
Windowsスタートボタンをクリックして設定をクリックします。
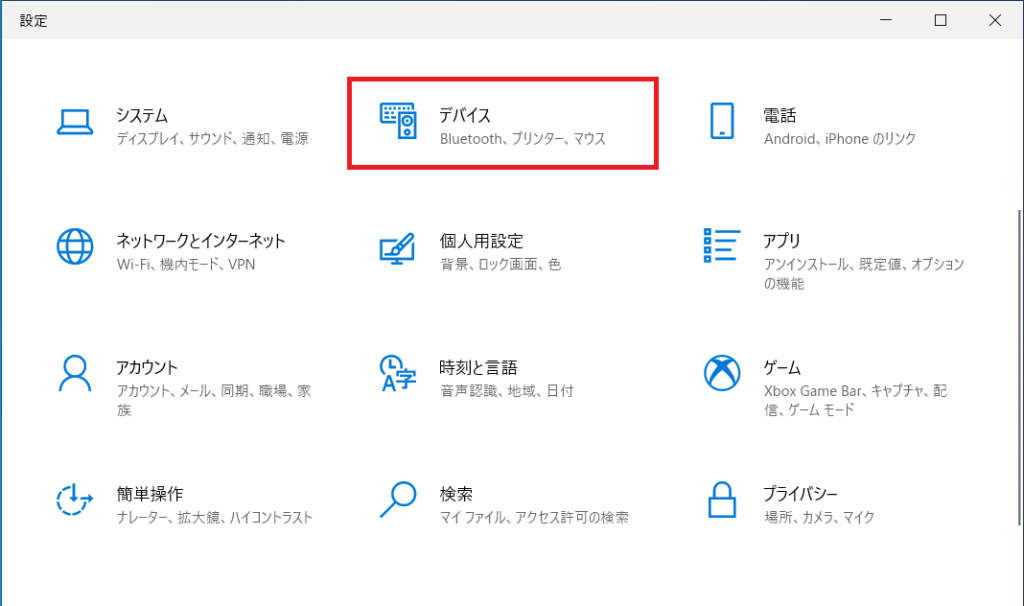
設定が起動したらデバイスをクリックします。
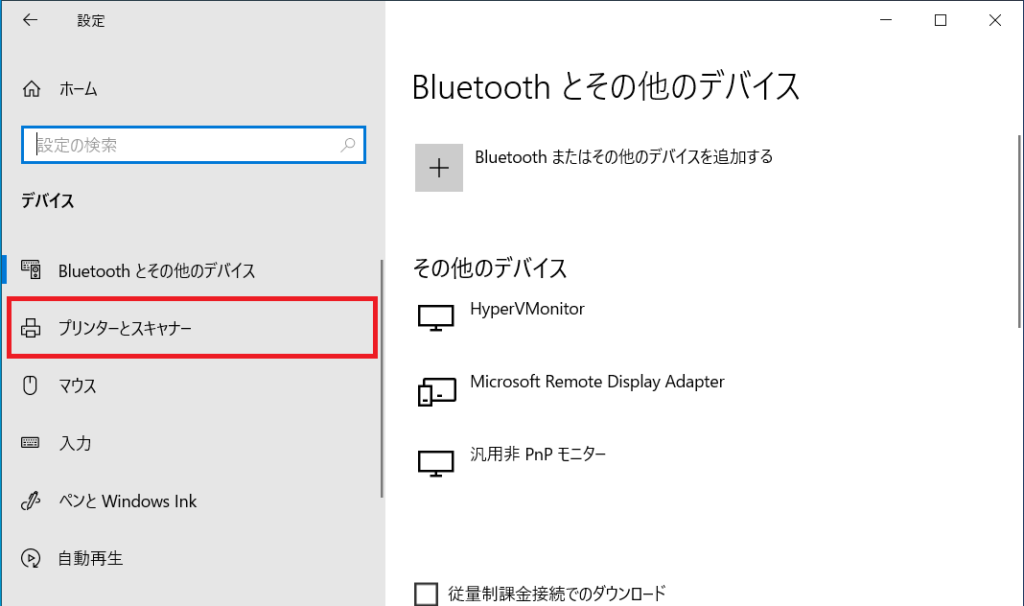
プリンターとスキャナーをクリックします。
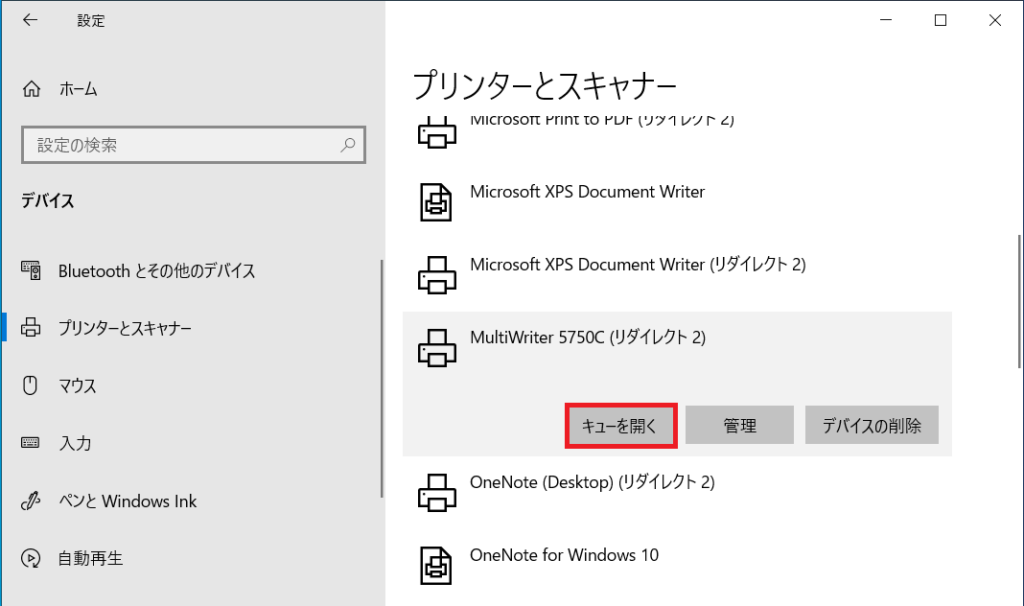
プリンターとスキャナー内の対象のプリンターをクリックしてキューを開くをクリックします。
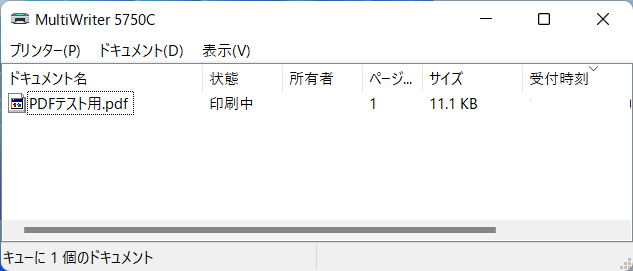
印刷ジョブが起動します。
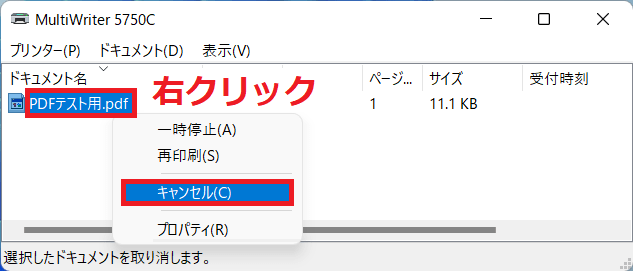
対象のファイルを右クリックしてキャンセルをクリックします。
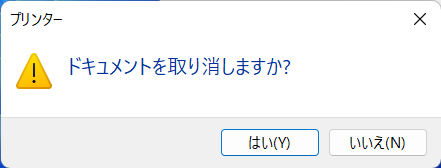
ドキュメントを取り消しますか?と表示されるので「はい」をクリックしてキャンセルします。
Windows11の印刷ジョブ確認方法
Windows11の印刷ジョブ確認方法について紹介します。印刷ジョブへのアクセス方法が異なるだけで、印刷ジョブのキャンセル方法はWindows10と同様となります。
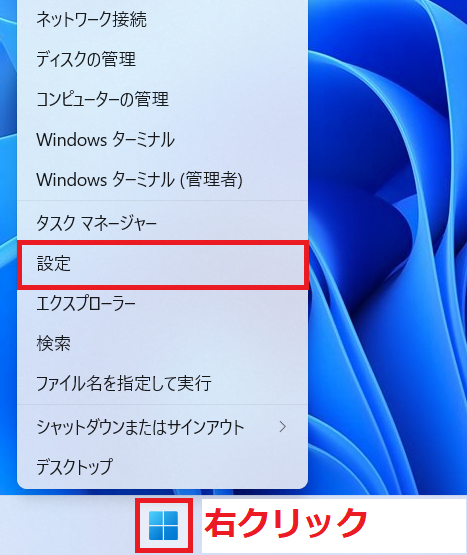
Windowsスタートボタンを右クリックして「設定」をクリックします。
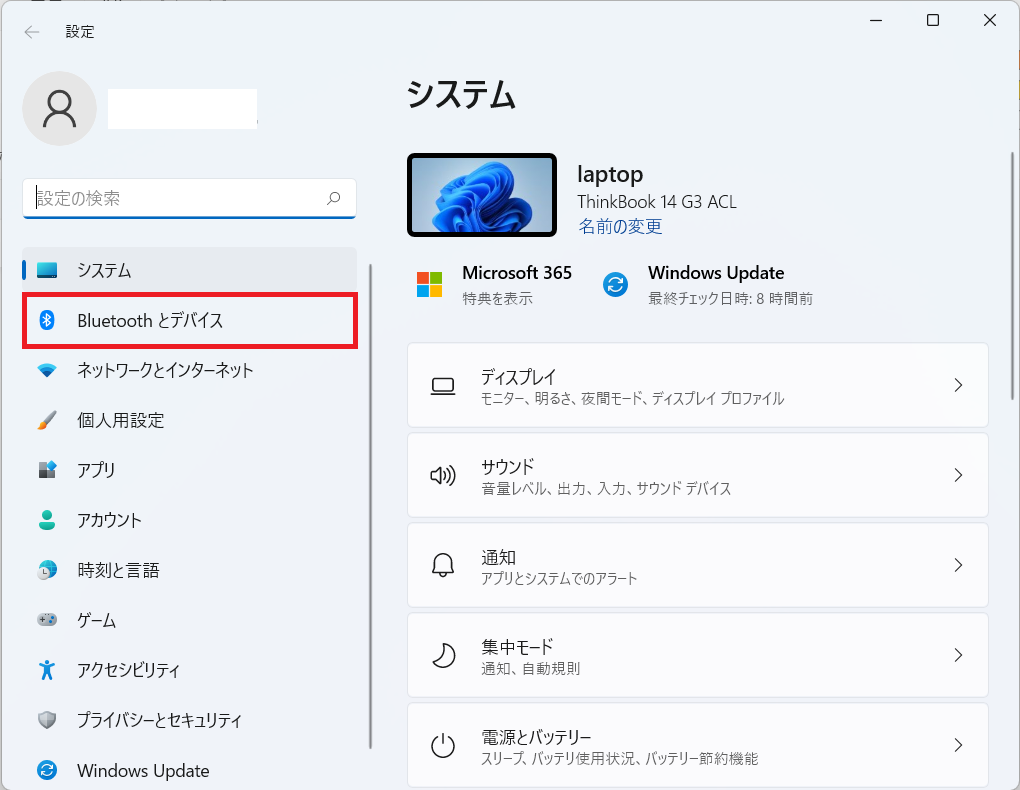
「Bluetoothとデバイス」をクリックします。
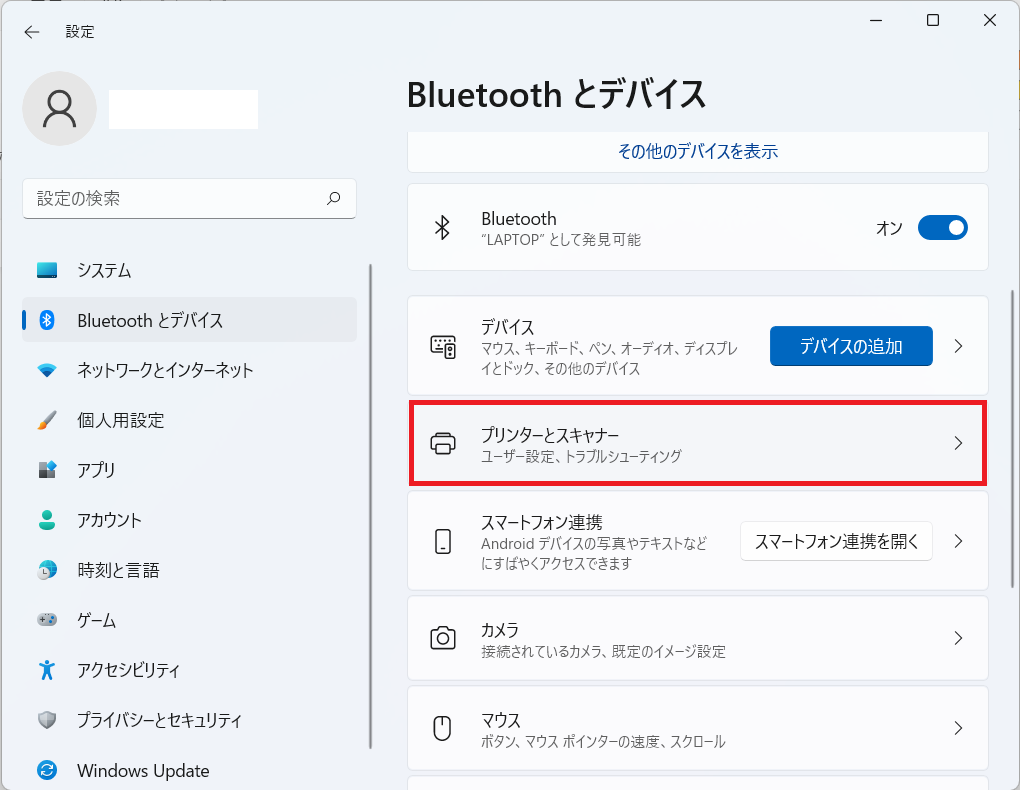
「プリンターとスキャナー」をクリックします。
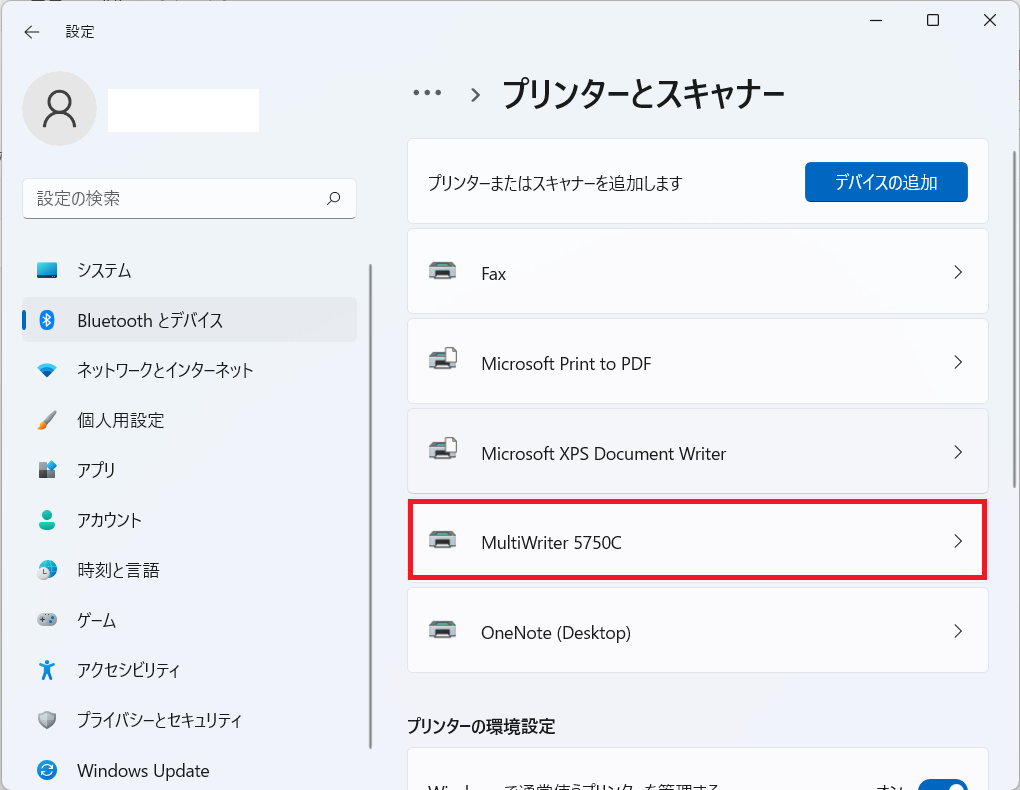
対象のプリンターをクリックします。
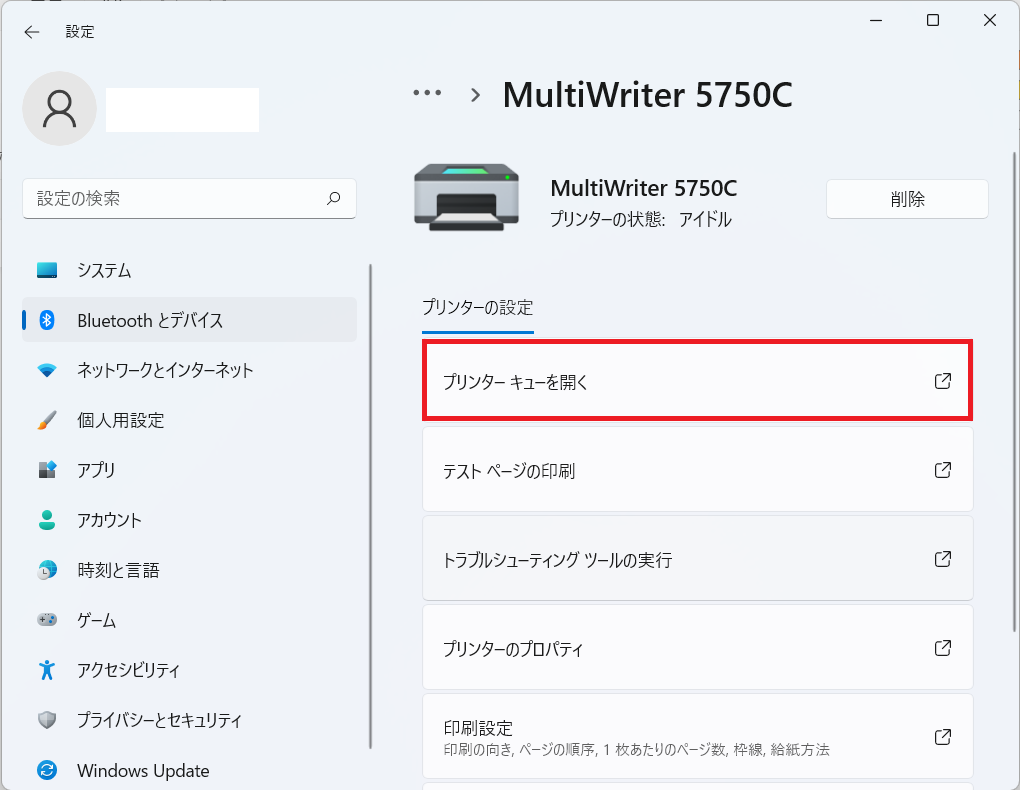
「プリンターキューを開く」をクリックして印刷ジョブを確認します。
印刷ジョブが削除できない時
印刷ジョブが削除できない場合はパソコンを再起動するかスプーラーファイルを削除することで印刷ジョブを消せることがあります。
印刷ジョブが削除できない場合に試してください。
バッチファイルで自動で削除することも可能です。よろしければ下記の記事をご覧ください。
- パソコンの再起動
- プリントスプーラーサービスの停止
- スプーラーファイルの削除(サービス停止中)
- プリントスプーラーサービスの開始
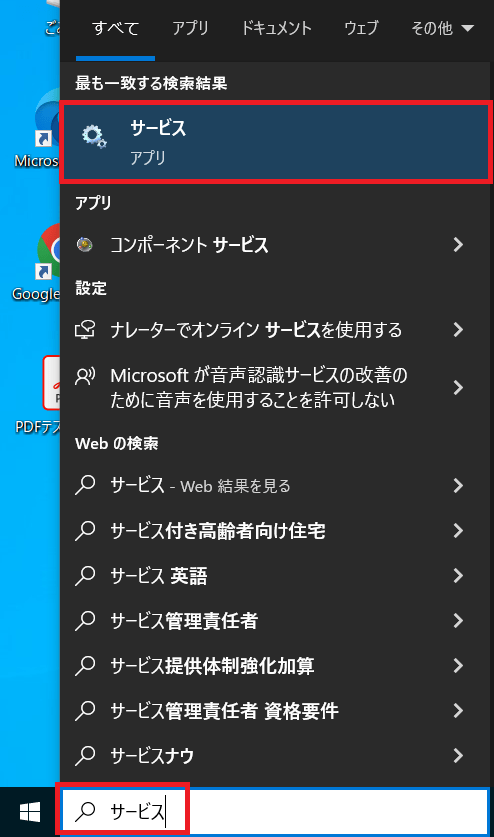
検索から「サービス」と入力してアプリをクリックして起動します。
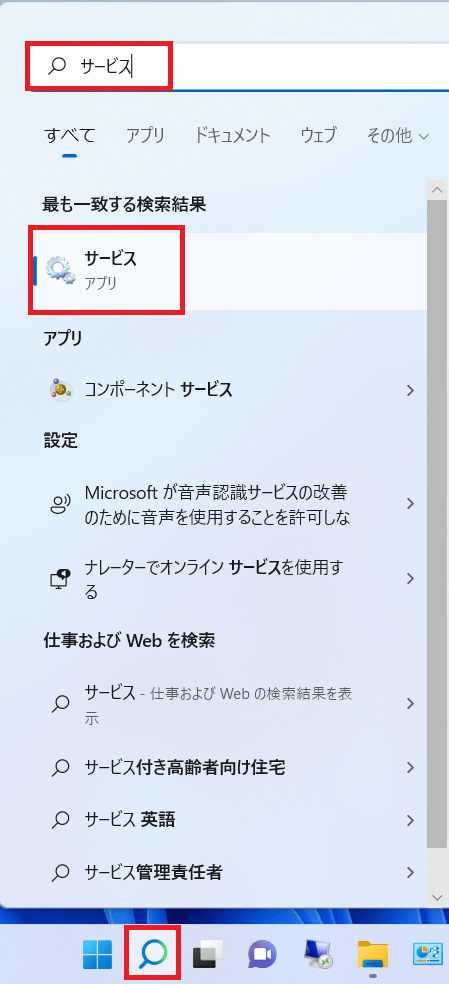
検索から「サービス」と入力してアプリをクリックして起動します。
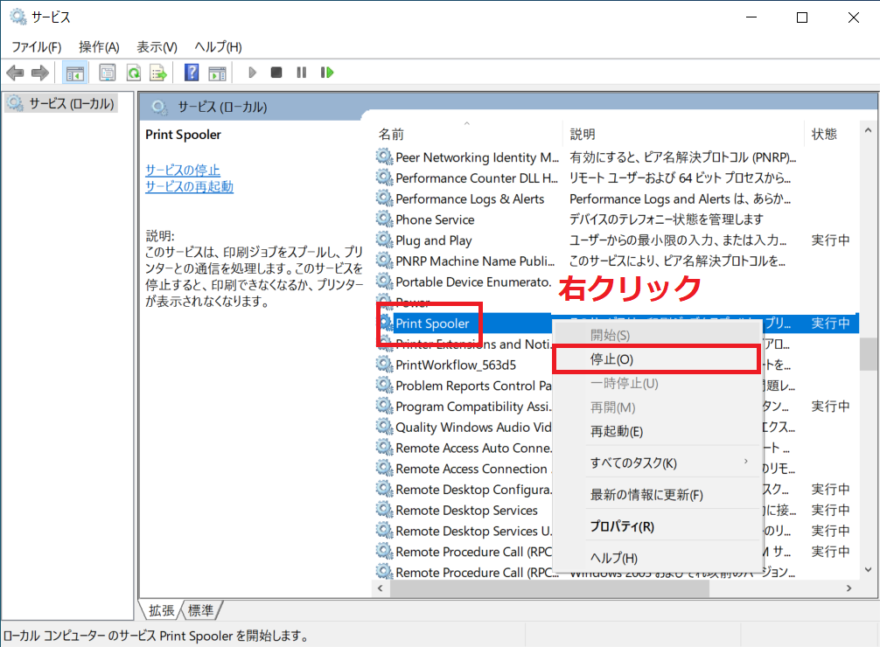
プリントスプーラーを右クリックして「停止」をクリックします。
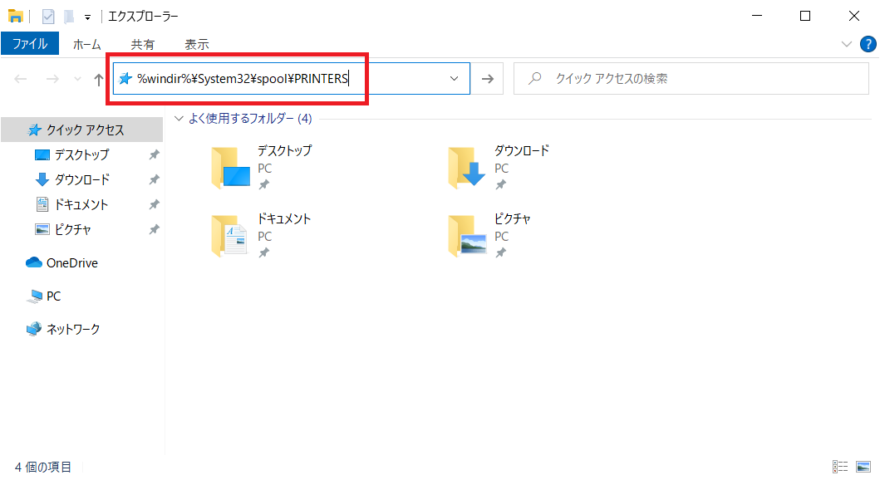
アドレスバーに「%windir%\System32\spool\PRINTERS」と入力します。
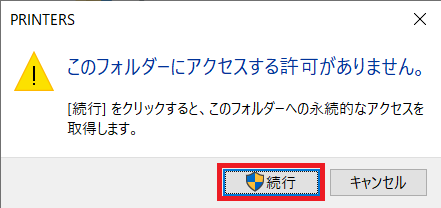
フォルダーにアクセスに「続行」をクリックします。
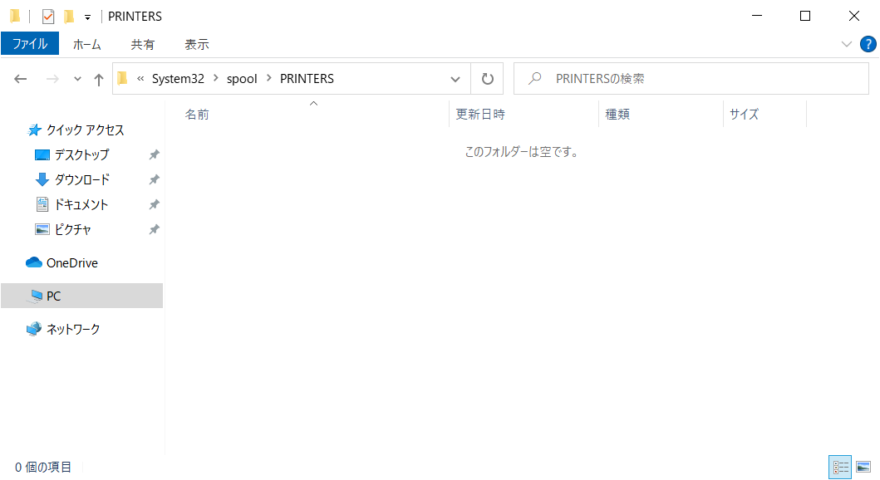
ファイルが表示されたら全てのファイルを削除してください。
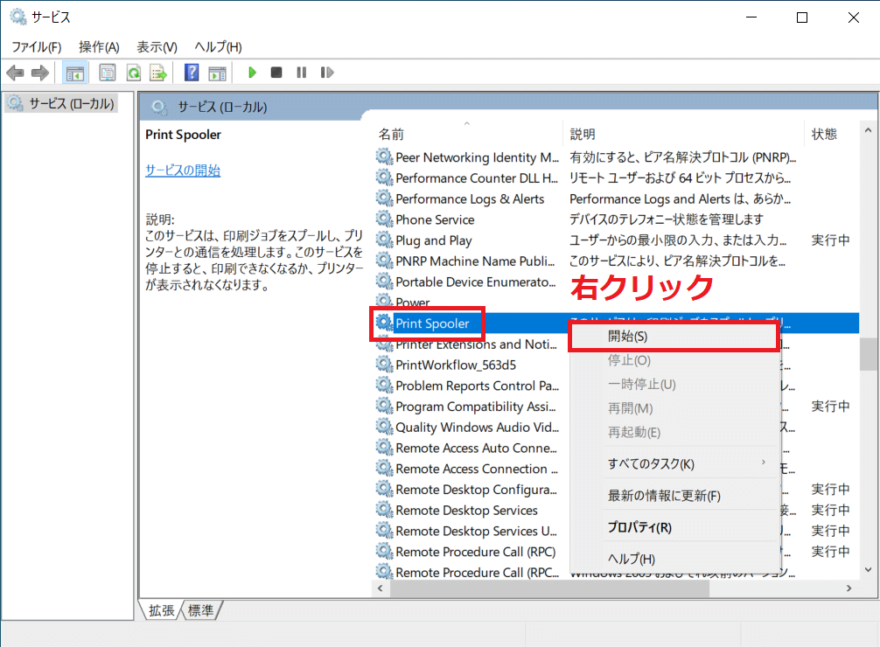
プリントスプーラーを右クリックして開始をします。
バッチファイルでスプーラーファイルを削除する方法
バッチファイルを下記のグーグルドライブからダウンロードします。
GoogleDrive|spooler削除.bat
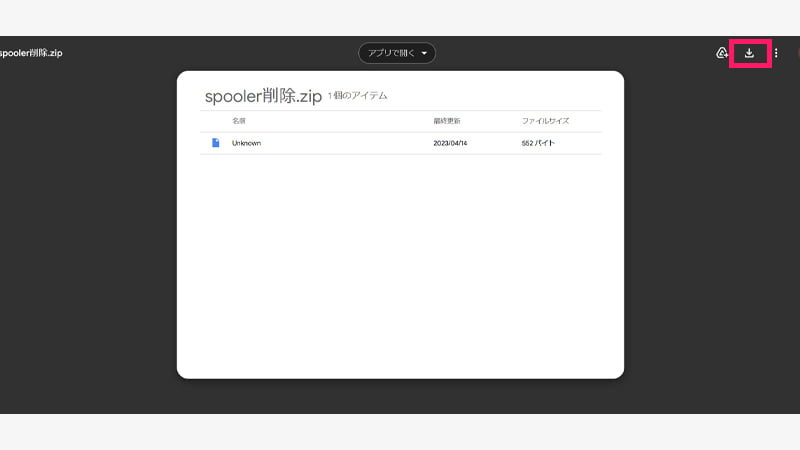
- zipファイルのダウンロードを選択します。
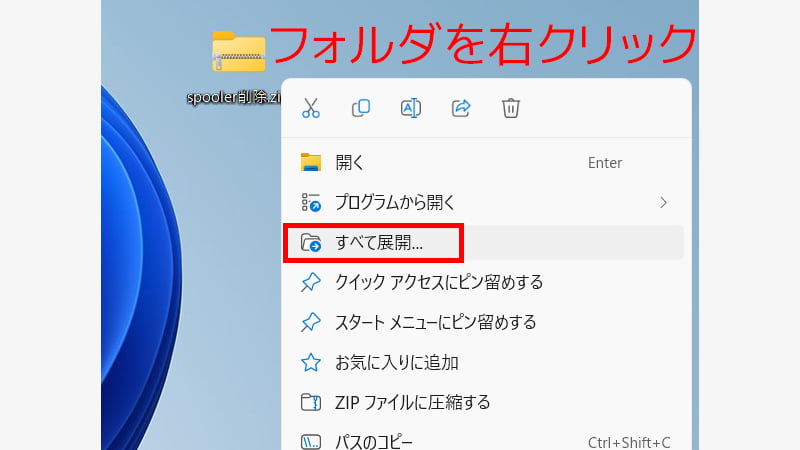
- ダウンロードしたフォルダを展開します。
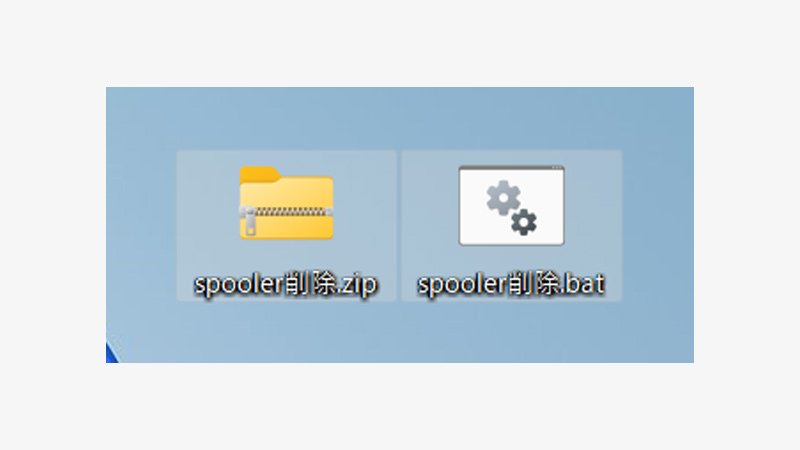
- バッチファイルが表示されます。
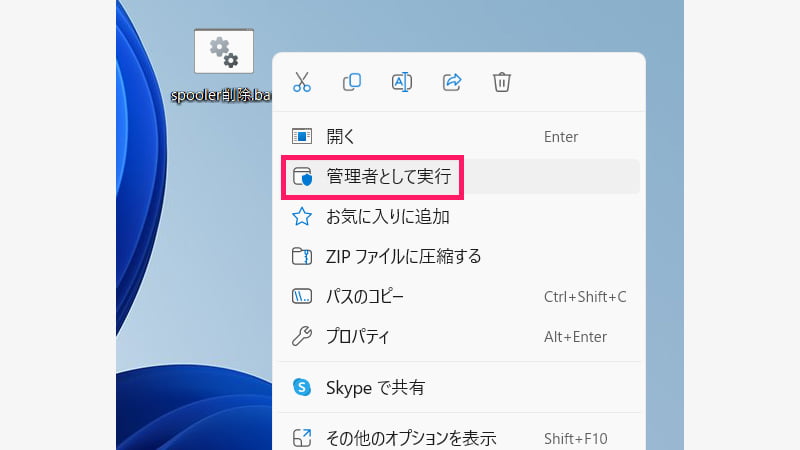
- バッチファイルを管理者として実行します。
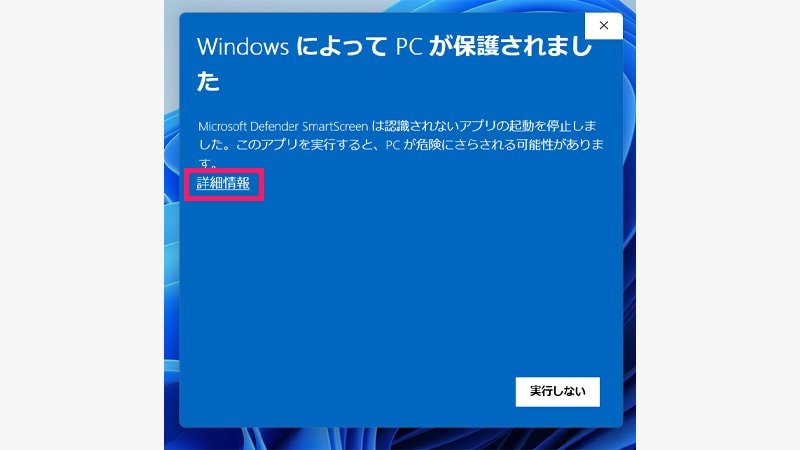
- 保護されましたと表示されたら詳細情報を選択します。
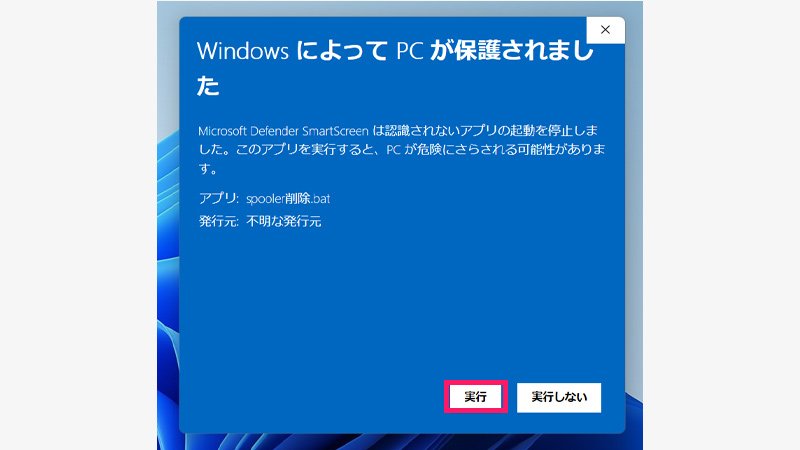
- 実行を選択します。
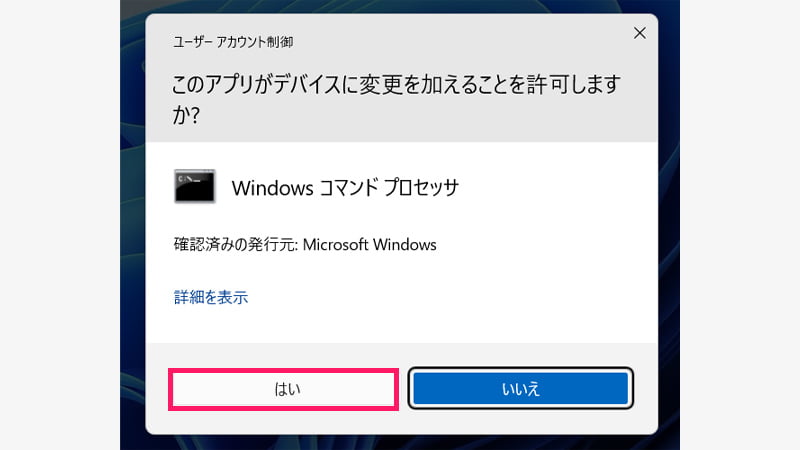
- ユーザーアカウント制御ではいを選択します。
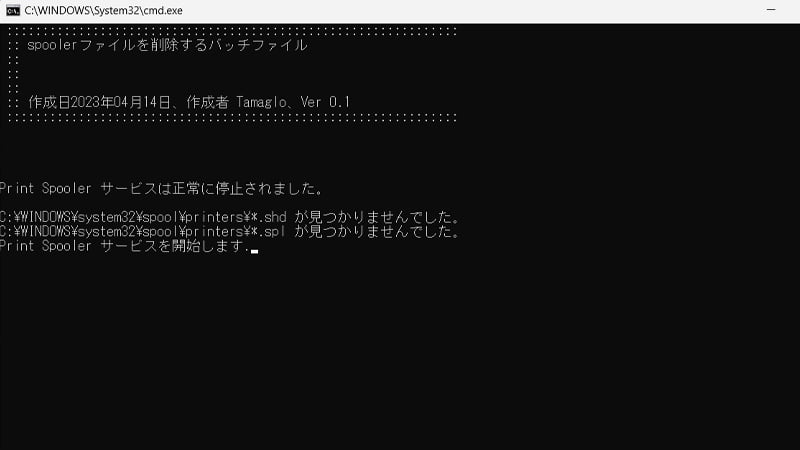
- バッチファイルが表示されます。
 rabbit
rabbitバッチファイルを実行すると簡単です!
まとめ
この記事では、印刷ジョブが削除できない状況に遭遇した際に、プリンターキューの呼び出し方法とスプーラーファイルの削除方法について詳しく紹介しました。
また、Windows 10およびWindows 11でのプリンターキューの確認方法や、印刷ジョブが削除できない場合の対処方法についても解説しました。
これらの方法を実践することで、印刷ジョブの問題をスムーズに解決できます!
 ちんあなご
ちんあなご最後までお読みいただきありがとうございます🎵
コメント