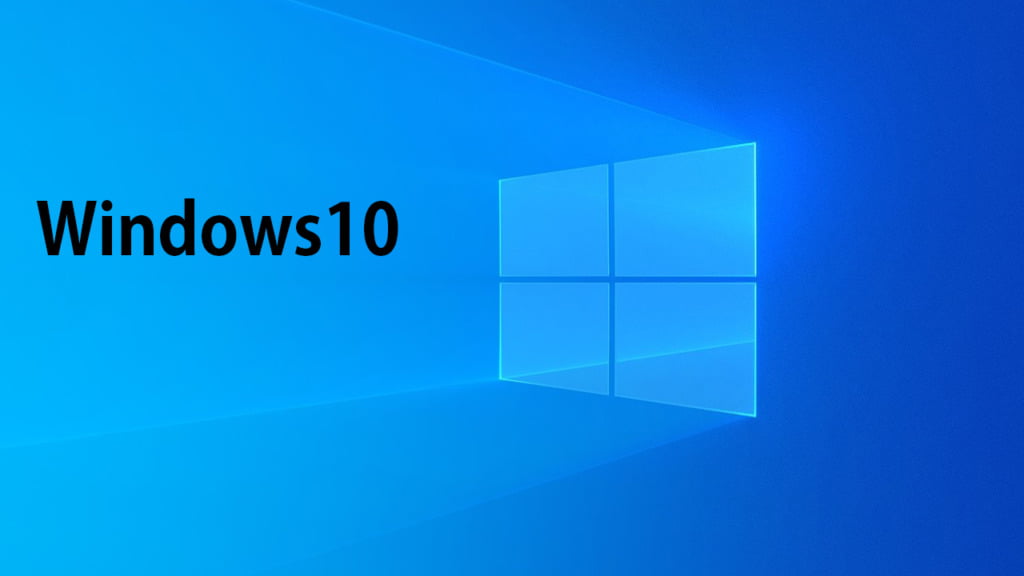
Windows10インストール時にローカルユーザーアカウントを使用したインストール手順を紹介します。
またWindows10のインストール時の設定項目は、メーカーパソコンや自作パソコン、Windowsのバージョンによっても変わってしまいます。
今回紹介するWindows10インストール時の項目については、Windowsのバージョンが「21H2」となってまして、自作パソコンにインストール時にスクショを撮ったので、自作パソコンのWindows10インストール時の参考にしてください。

ローカルユーザーアカウントでのインストール手順
Windows10のメディアをセットしてインストールを始めます。ロカールユーザーアカウントを設定していきます。
Windows10のインストール(Windowsセットアップ)
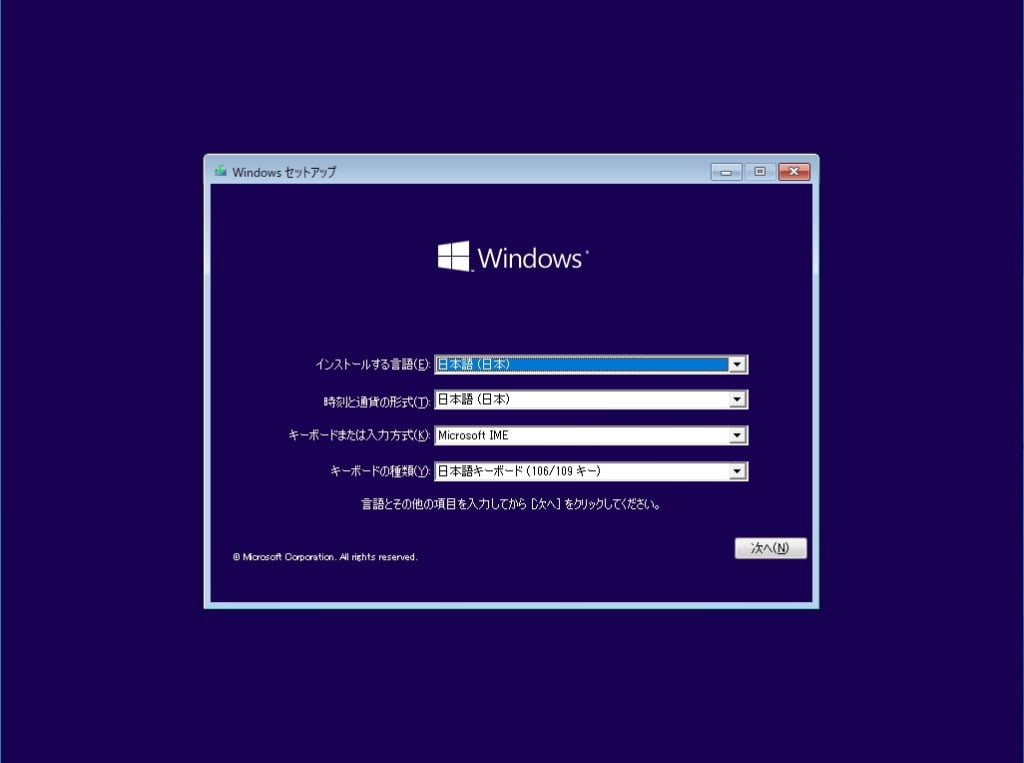
インストールする言語や時刻と通貨の形式が「日本語」でキーボードまたは入力方式が「Microsoft IME」でキーボードの種類が「日本語キーボード」となっていることを確認して「次へ」をクリックします。
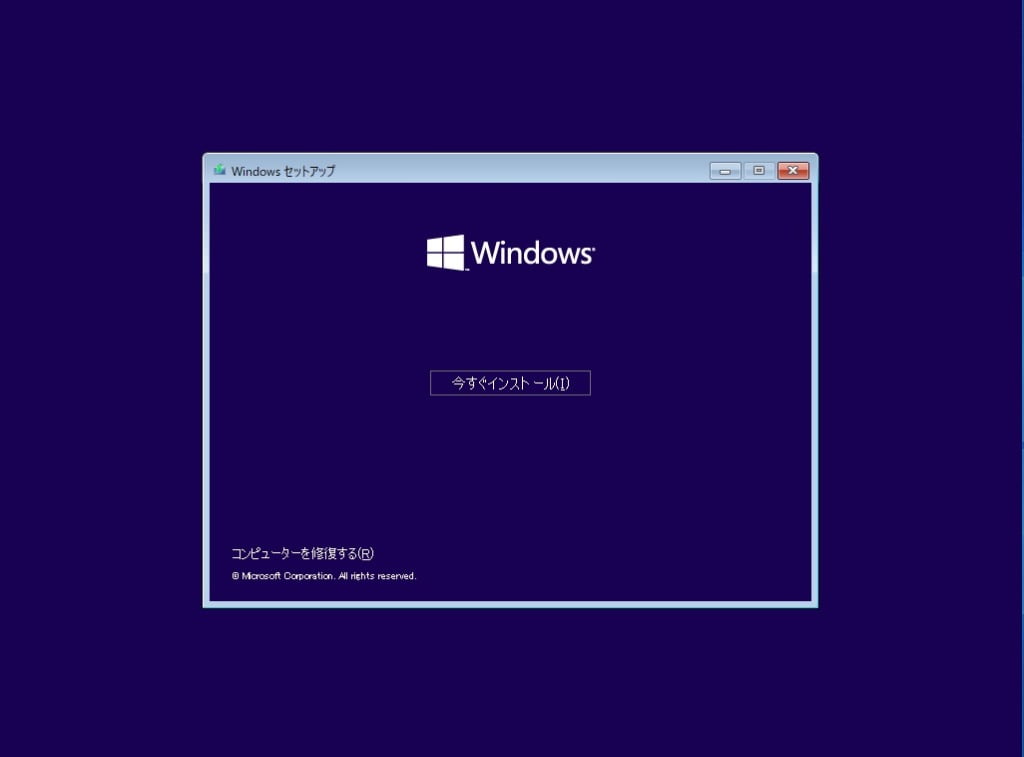
「今すぐインストール」をクリックします。

「セットアップを始めています」が表示されます。
Windows10のインストール(ライセンス認証)
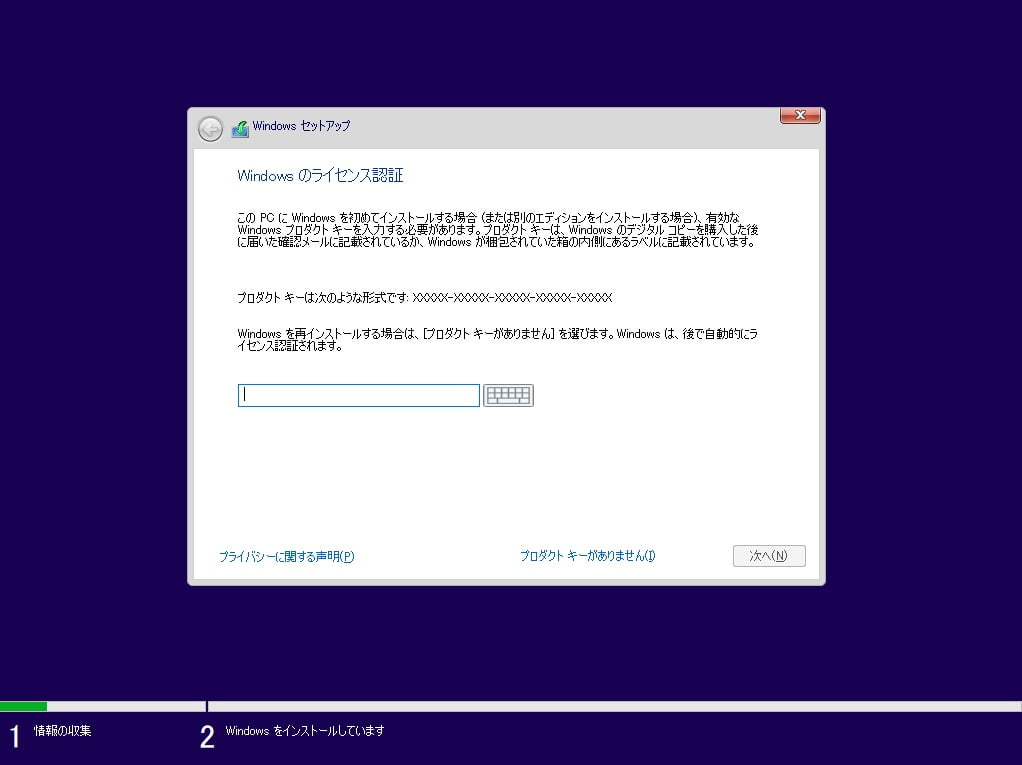
「Windowsのライセンス認証」画面が表示されます。お持ちのプロダクトキーを入力して「次へ」をクリックします。
Windows10のインストール(オペレーティングシステムの選択)
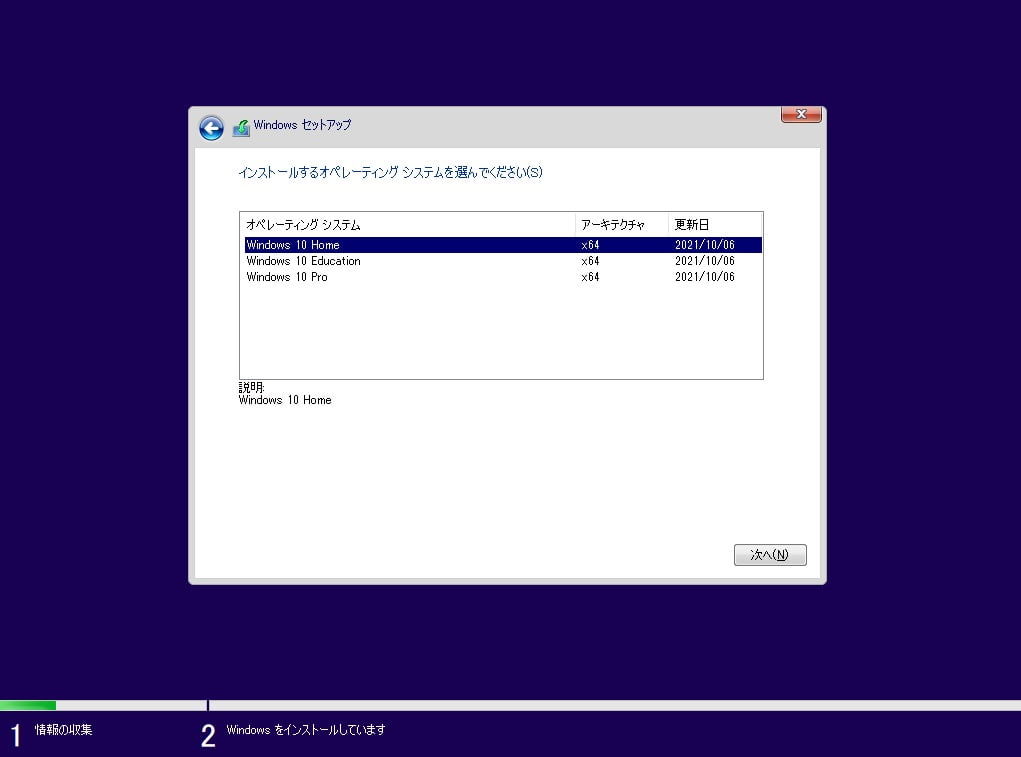
お持ちのプロダクトキーを入力すると通常は表示されないと思います。もし表示されたらお持ちのWindows10を選択して「次へ」をクリックします。
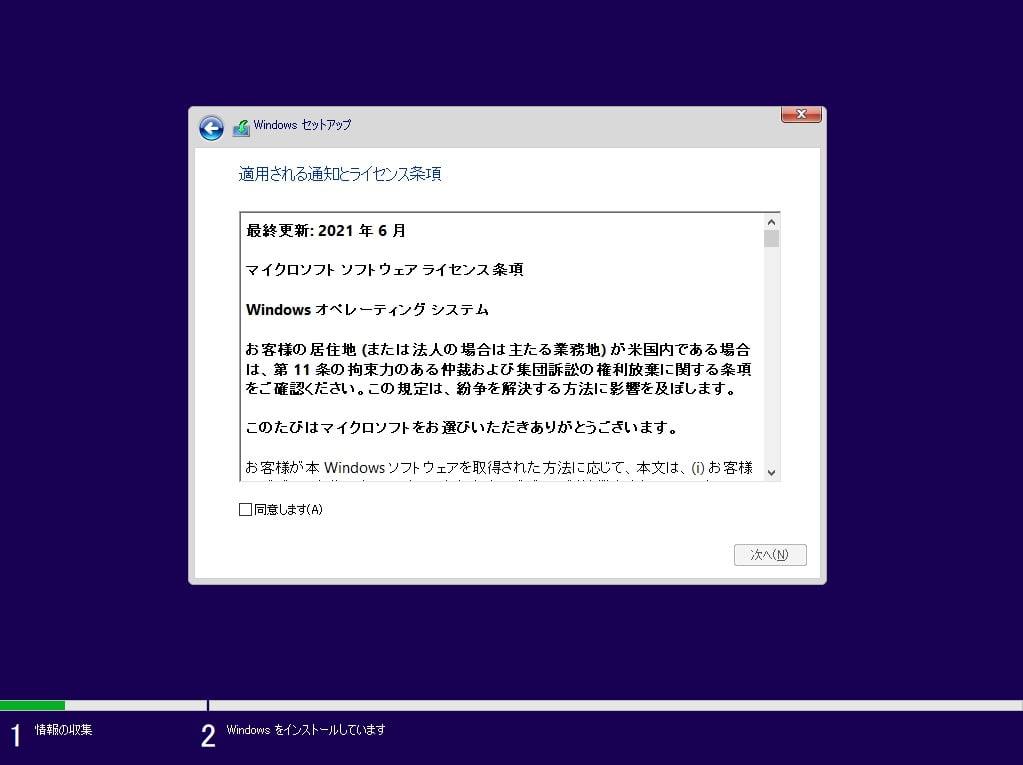
「同意します」にチェックして「次へ」をクリックします。
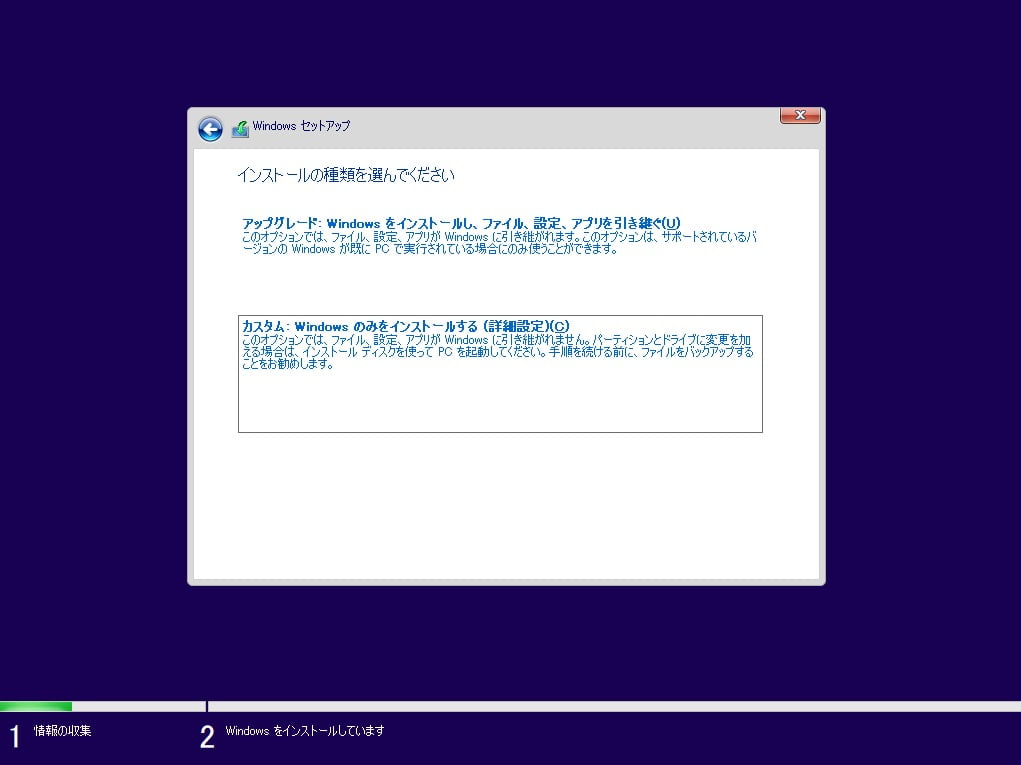
新規インストールの場合は「カスタム:Windowsのみをインストロールする」をクリックします。
Windows10のインストール(インストールドライブの指定)
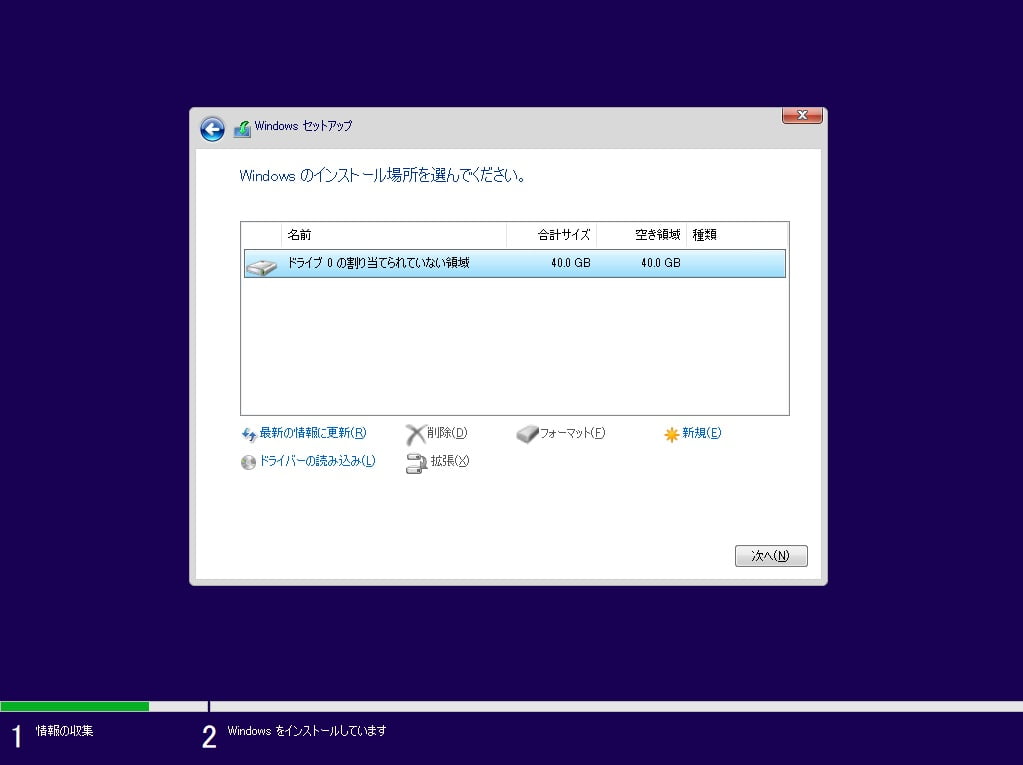
パーティションを分ける必要がなければ「次へ」をクリックします。※パーテイションとはCドライブを20GB、Dドライブは20GBのように分けることを差します。
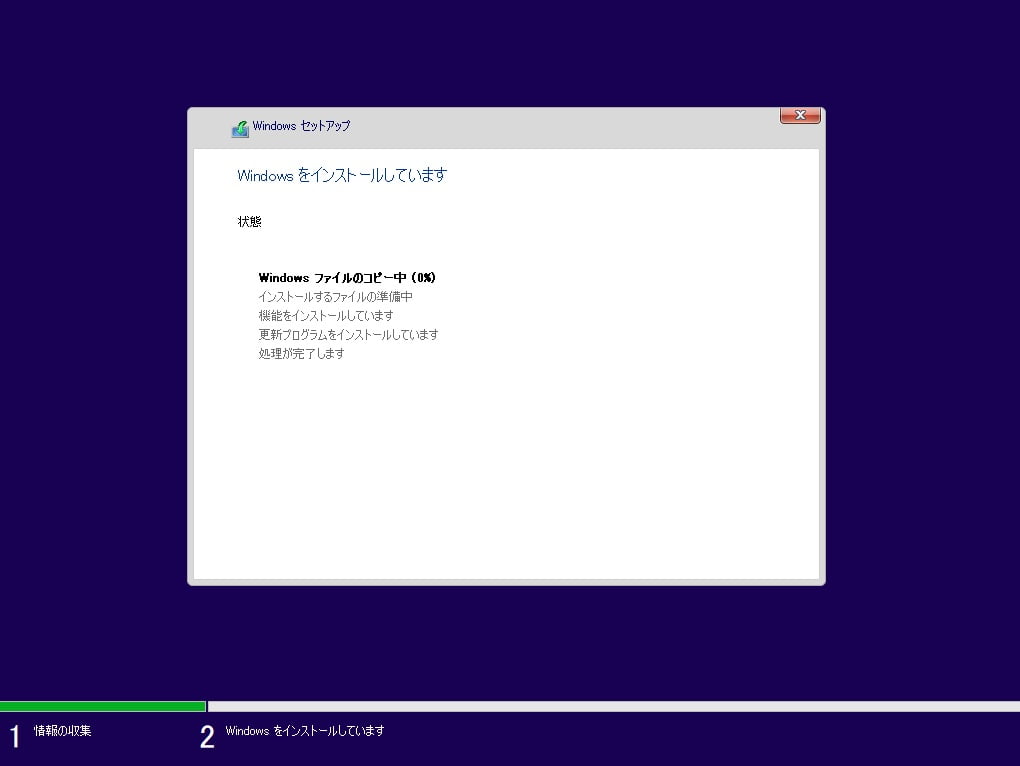
「Windowsをインストールしています」が表示されます。20~30分ほどインストールに時間かかります。
Windows10のインストール(アカウントの設定)
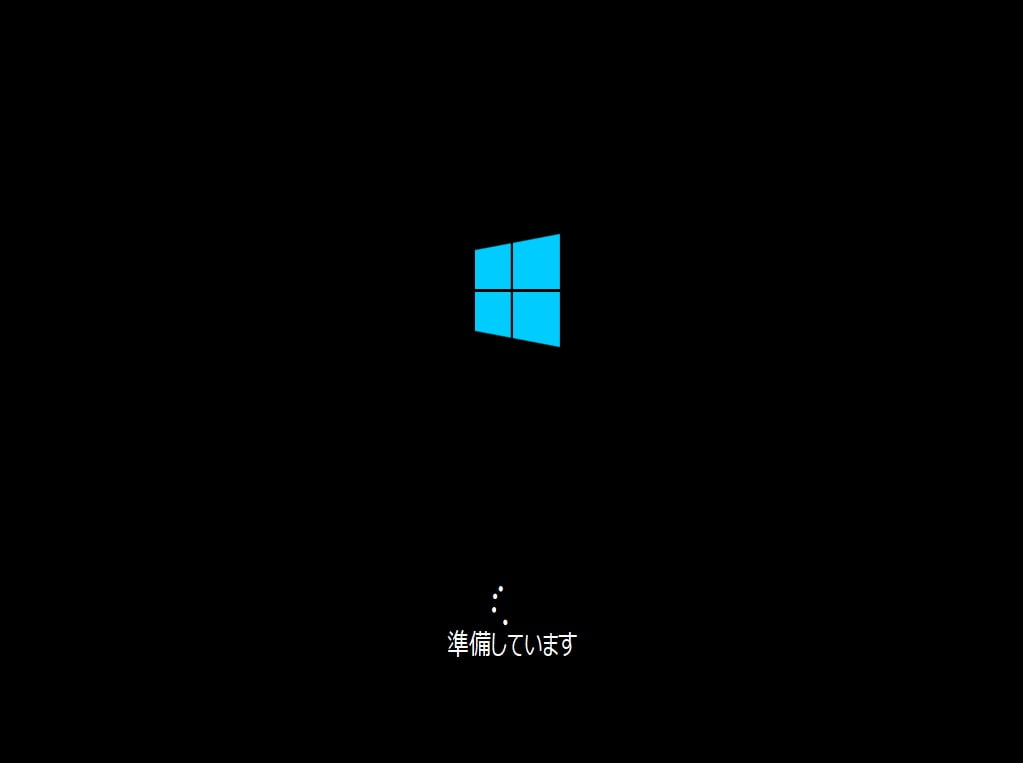
インストールが完了すると自動で再起動されます。そして「準備しています」と表示されます。
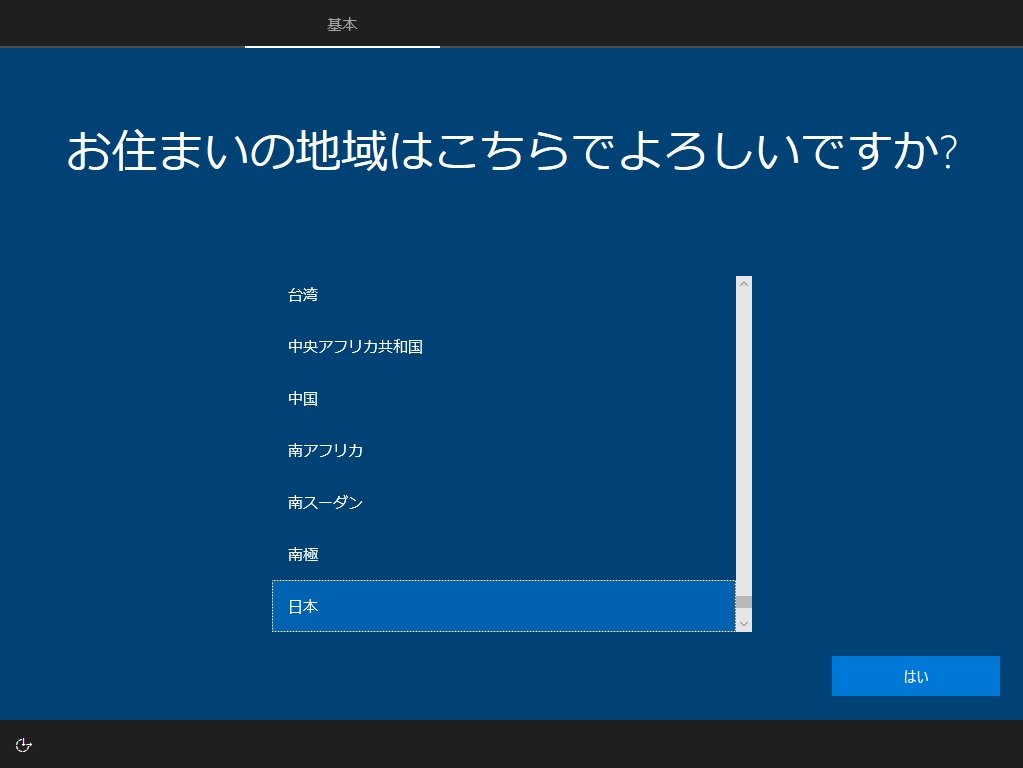
「日本」を選択されていることを確認して「はい」をクリックします。
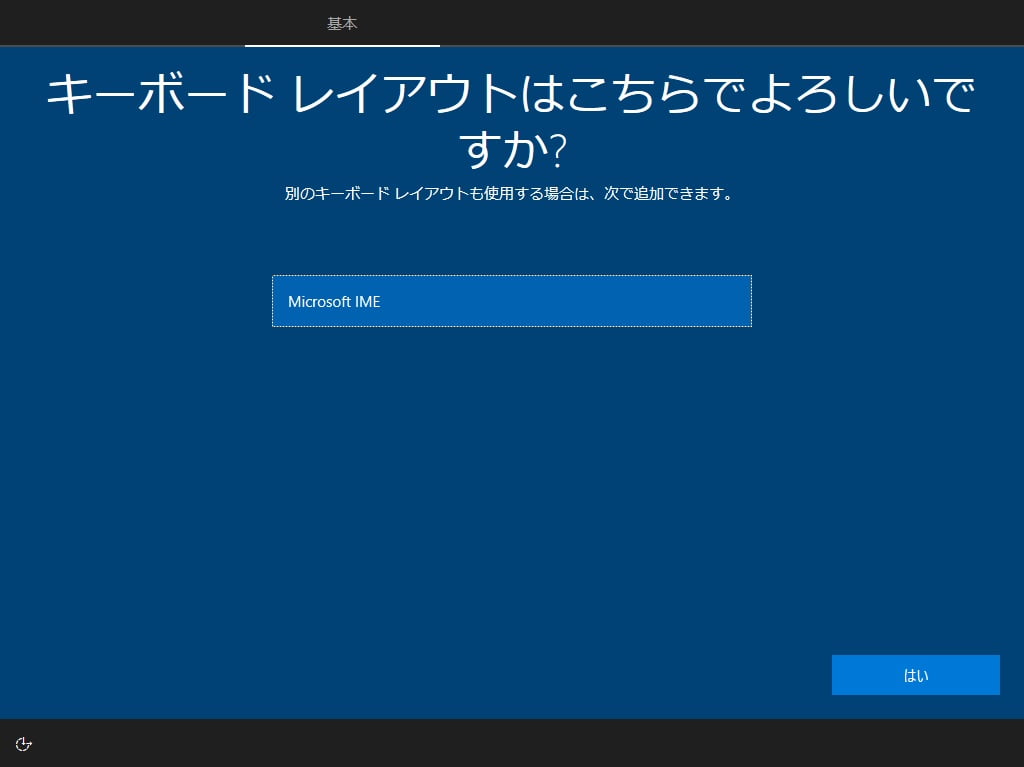
「キーボードレイアウトはこちらでよろしいですか?」で「Microsoft IME」を確認して「はい」をクリックします。
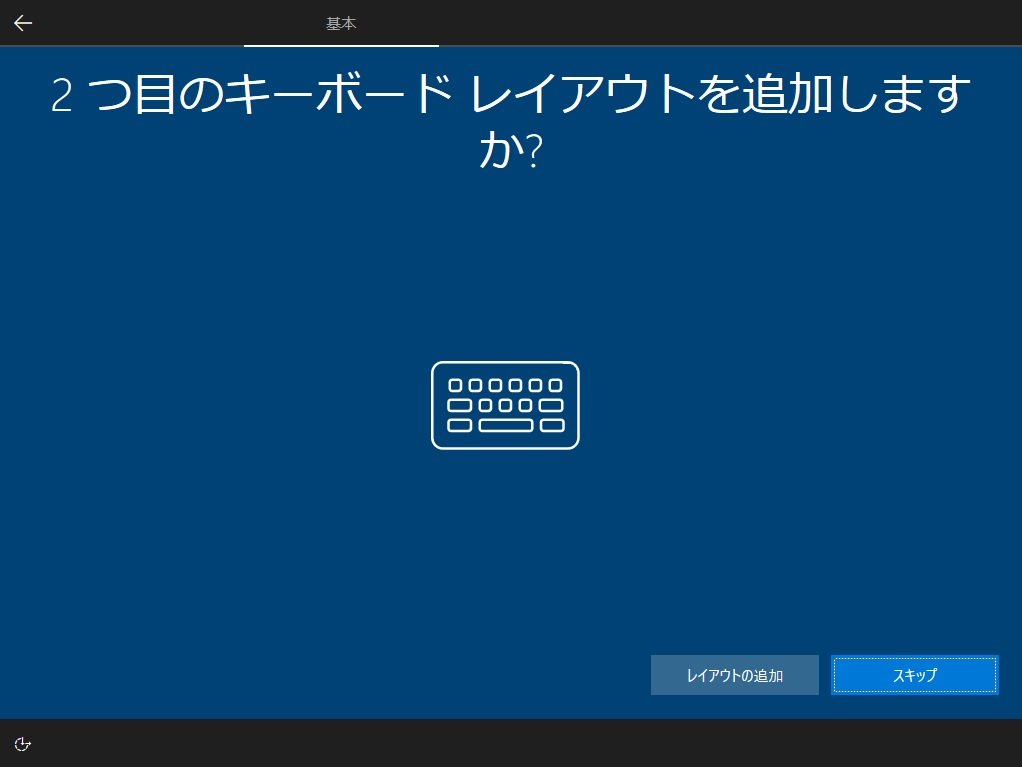
「2つ目のキーボードレイアウトを追加しますか?」は「スキップ」をクリックします。
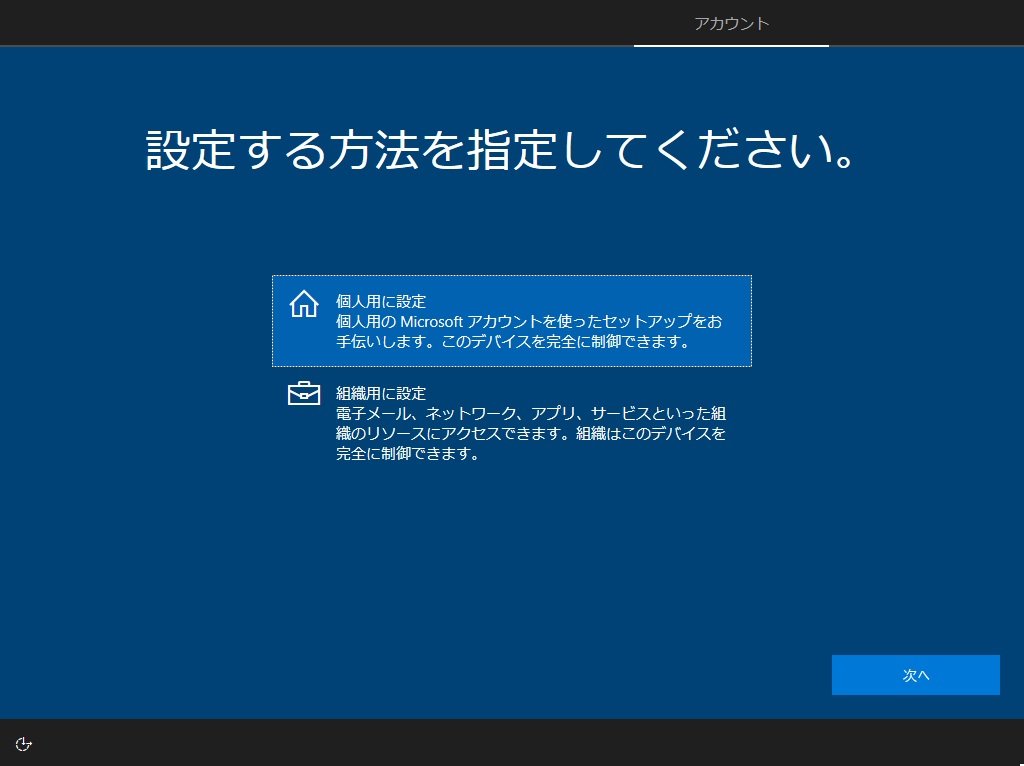
「設定する方法を指定してください。」で「個人用に設定」で「次へ」をクリックします。
Windows10のインストール(ローカルユーザーアカウントの追加)
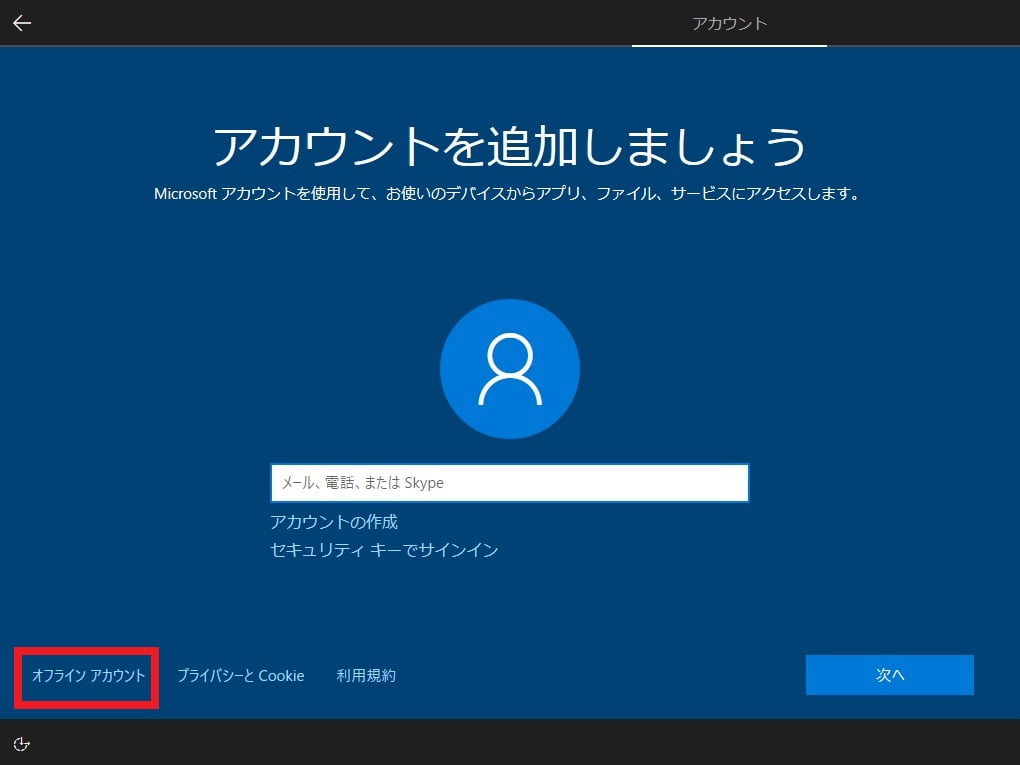
ここがローカルアカウントを設定するポイントとなります。「アカウントを追加しましょう」の項目で画面左下の「オフライン アカウント」をクリックします。
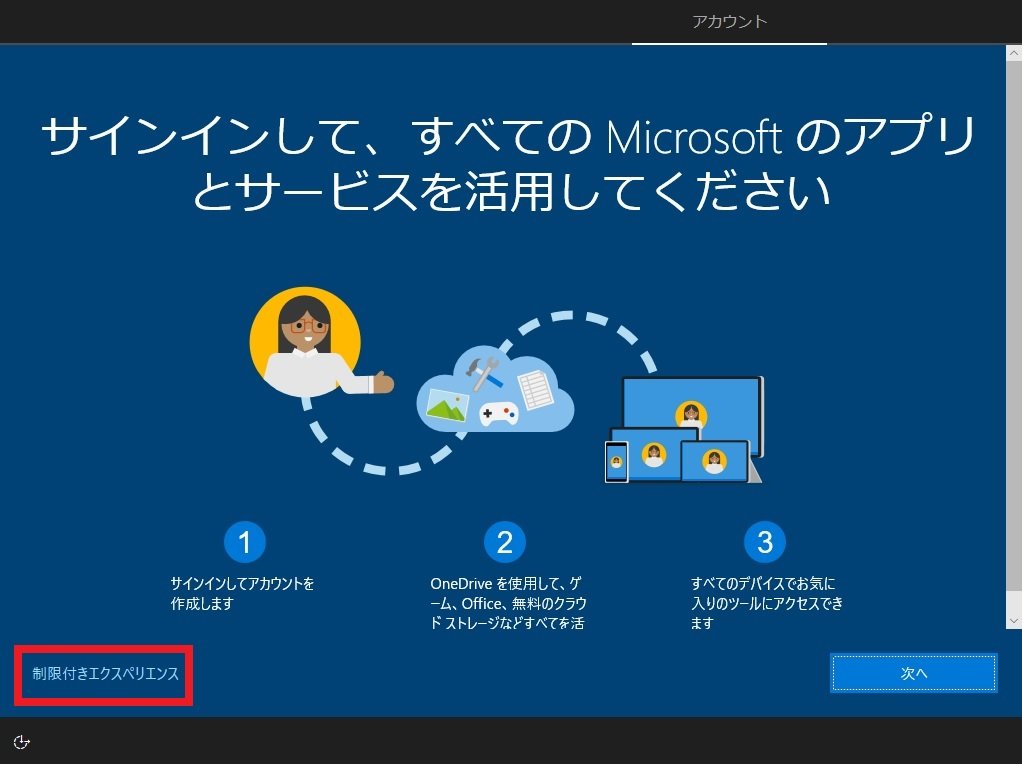
画面左下の「制限付きエクスペリエンス」をクリックします。
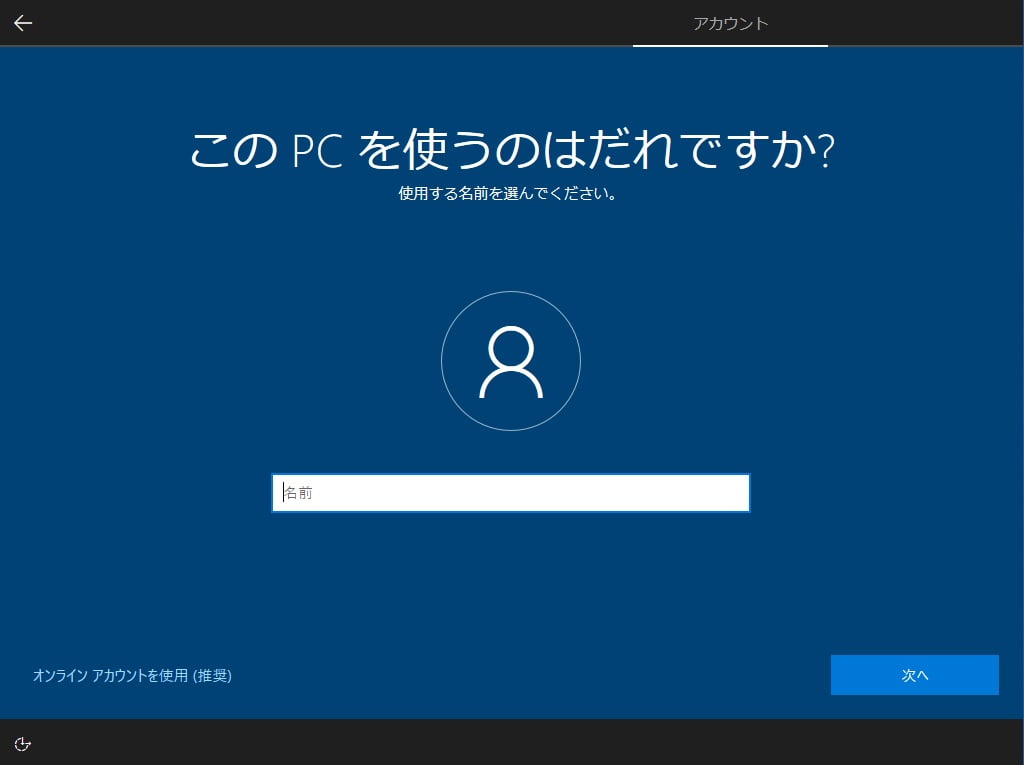
「このPCを使うのはだれですか?」でローカルアカウント名の名前を入力して「次へ」をクリックします。
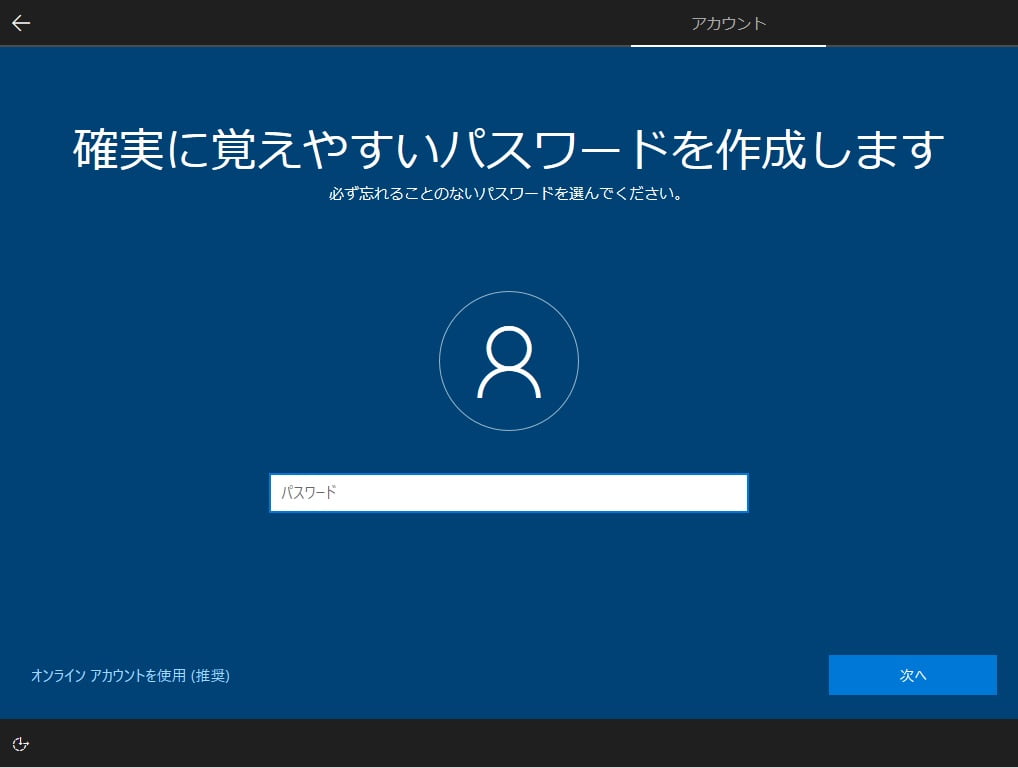
「確実に覚えやすいパスワードを作成します」でパスワードを入力して「次へ」をクリックします。
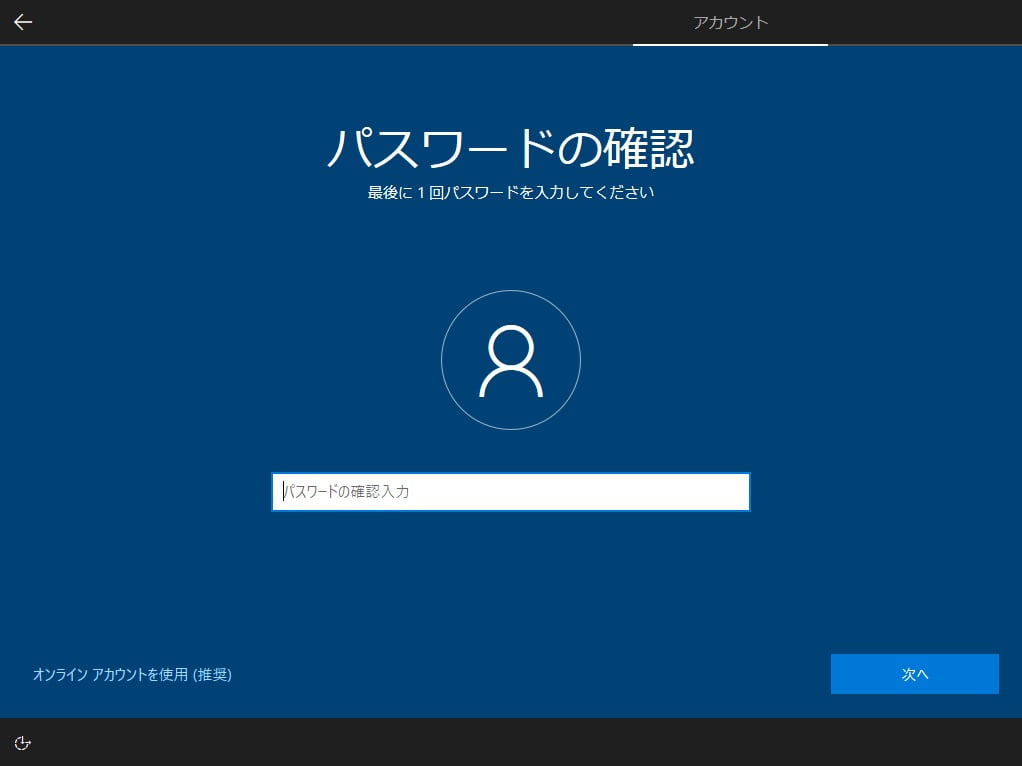
「パスワードの確認」で再度パスワードを入力して「次へ」をクリックします。
Windows10のインストール(セキュリティの質問)
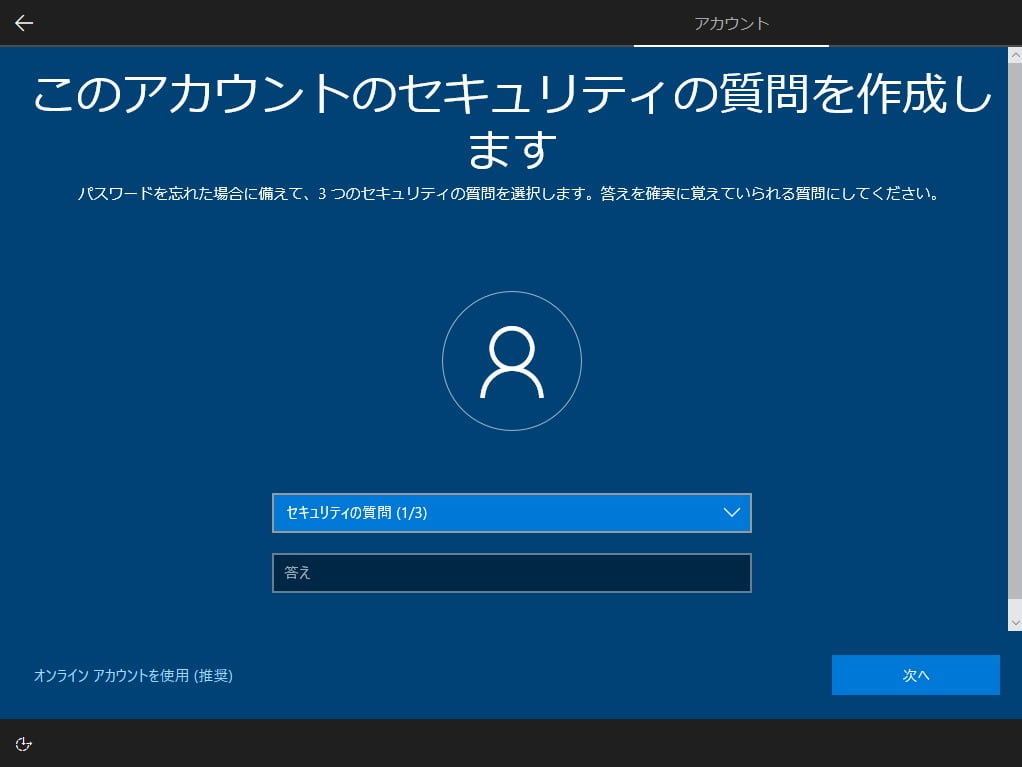
セキュリティの質問(1/3)で次へをクリックします。
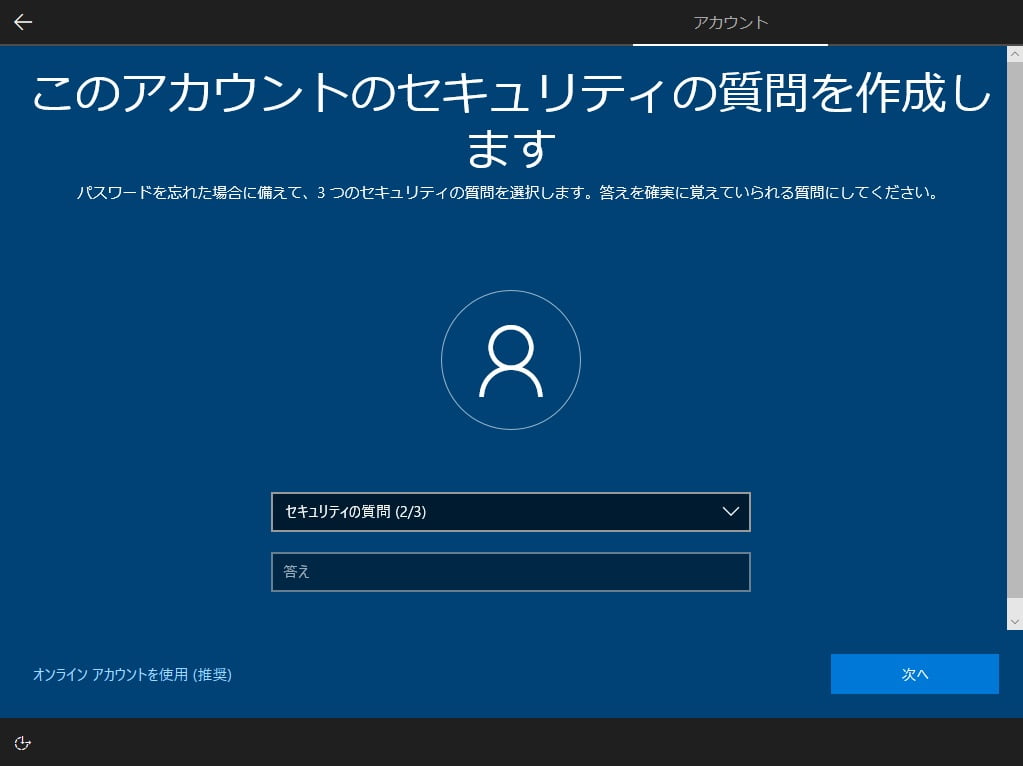
セキュリティの質問(2/3)で次へをクリックします。
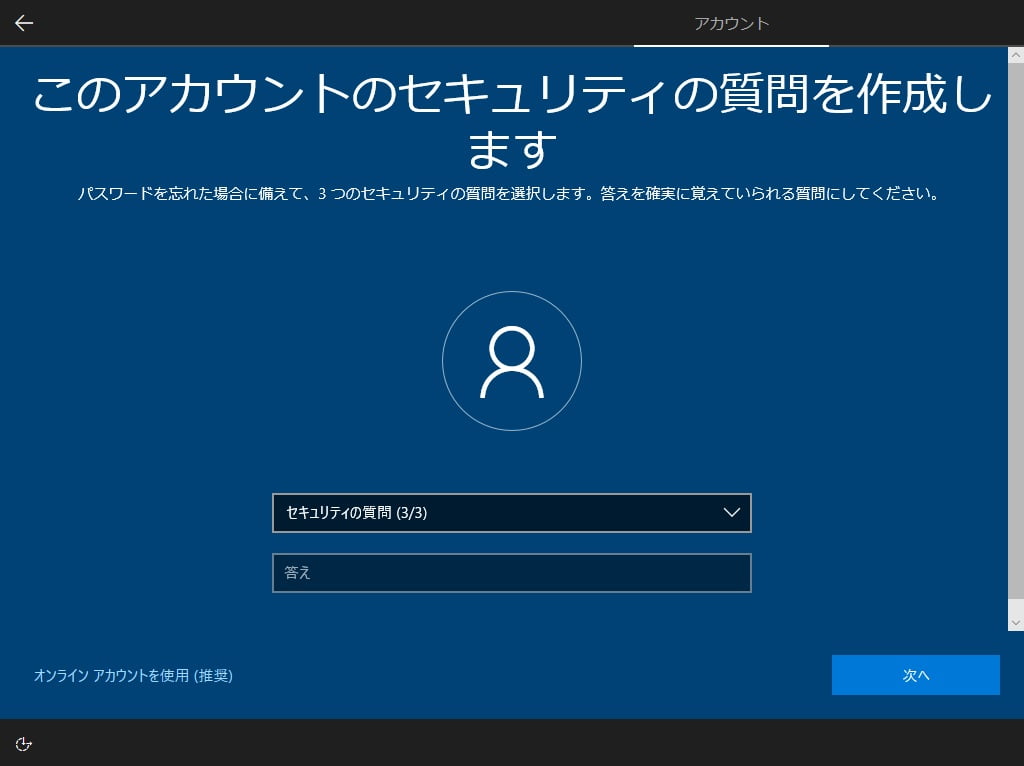
セキュリティの質問(3/3)で次へをクリックします。
Windows10のインストール(プライバシー設定)
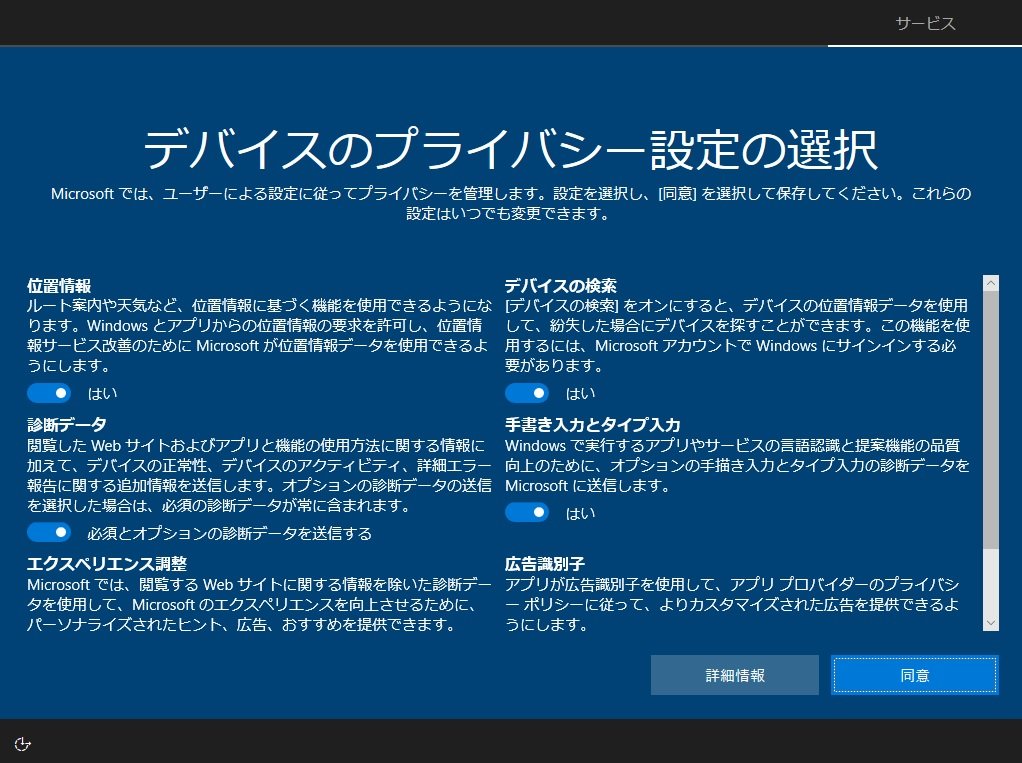
「デバイスのプライバシー設定の選択」の各項目で不要な分を「はい」から「いいえ」に変更して「同意」をクリックします。ちなみに私は全て「いいえ」にしています。
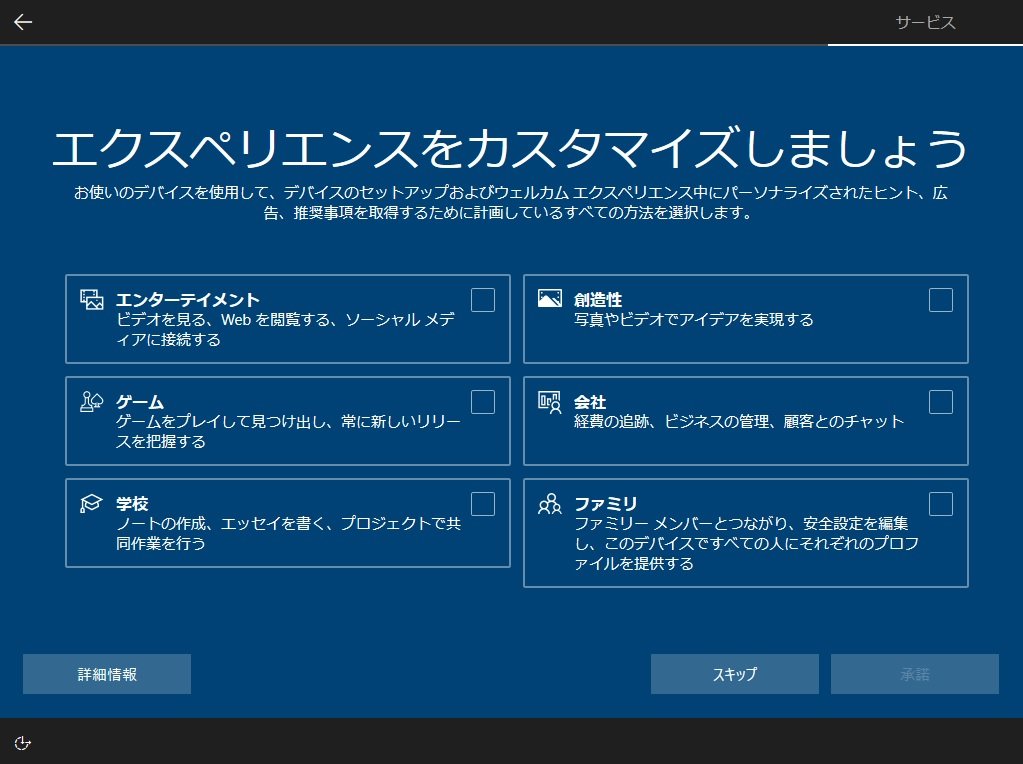
「エクスペリエンスをカスタマイズしましょう」は特に選択せずに「スキップ」クリックします。
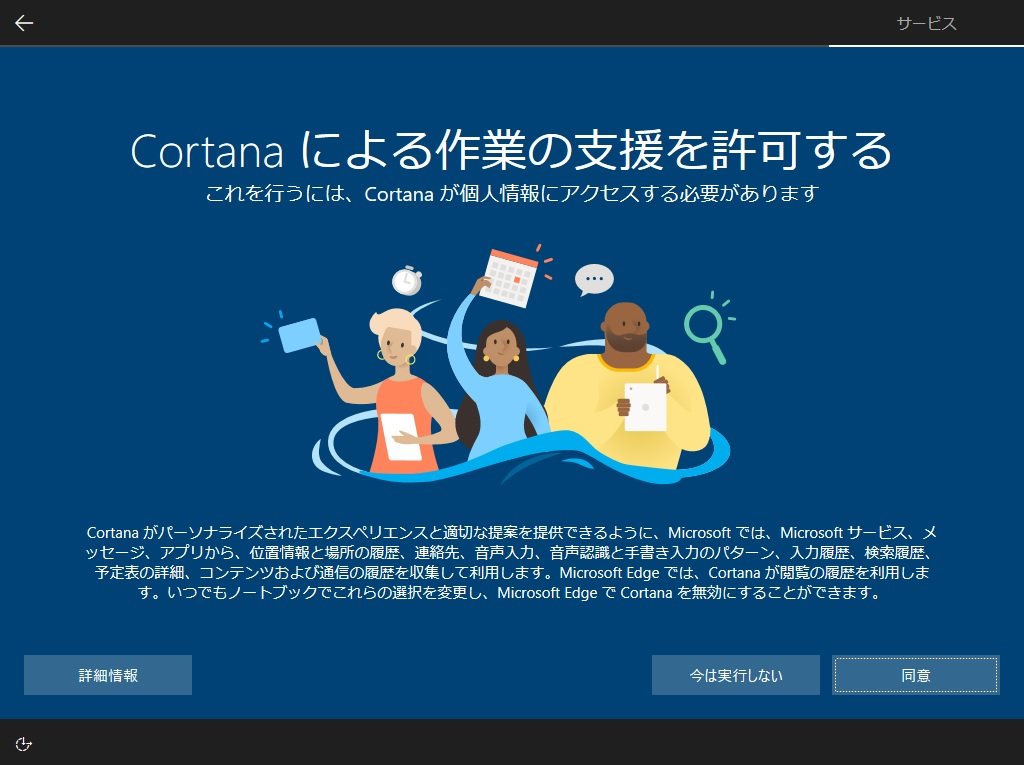
「Cortanaによる作業の支援を許可する」で特にCortanaは不要なので「今は実行しない」をクリックします。
Windows10のインストール(インストール完了後の設定)

「これには数分かかることがあります」は数分時間がかかります。
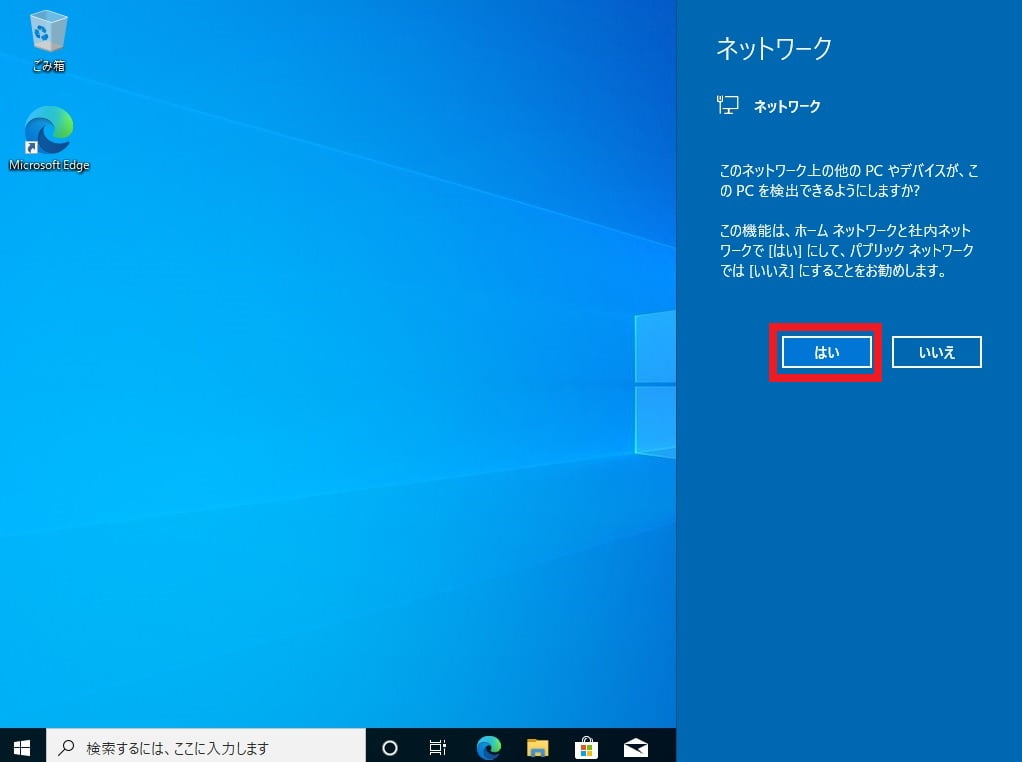
Windows10のインストール直後の画面です。画面右から「このネットワーク上の他のPCやデバイスが、このPCを検出できるようにしますか?」から表示されたら「はい」をクリックします。
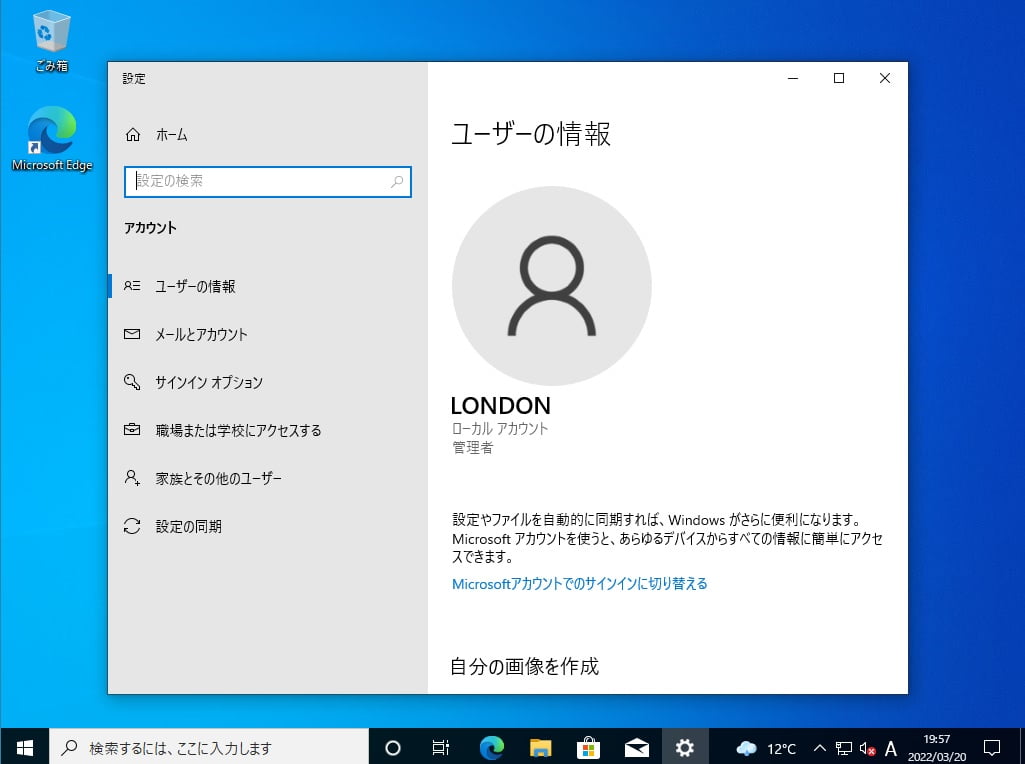
最後に「設定」から「アカウント」をクリックして「ユーザーの情報」でローカルアカウントが表示されていることを確認してインストール作業は完了となります。お疲れさまでした。
Windows10のインストール時のローカルアカウントでの設定が分かりにくくなっています。おそらくMicrosoftアカウントを作成を促している結果だと思います。
Windows 10の初回起動後の設定についてブログ更新しましたのでよろしければ閲覧ください。