
Windows10のインストール時や、初回起動時に目立つ不要なアプリを整理する方法を紹介します。
Windows10インストール後には不要なアプリがインストールされていたり、少し使いにくいと感じると思います。
本記事では下記の5項目に重点を置いて説明しています。
- スタートメニューの不要なアプリの削除
- タスクバーの不要なアプリの削除
- OneDriveを停止します
- 検索ボックスの変更
- タスクバーの縦に変更
またこれからWindows10ローカルユーザーアカウントでの再インストールを考えている方は下記記事も利用ください。
\ Windows10のおすすめの設定やトラブル対応について /


こんにちは、筆者のちんあなごです🙂
IT業界での経験を通じて得た知識を活かし、エクセルなどのソフトウェア関連のトラブルを解決する方法をお伝えしています。
皆様の作業効率向上に少しでも貢献できる情報を提供してまいります❗
スタートメニューの不要なアプリ
スタートメニューから不要なアプリを外していきます。
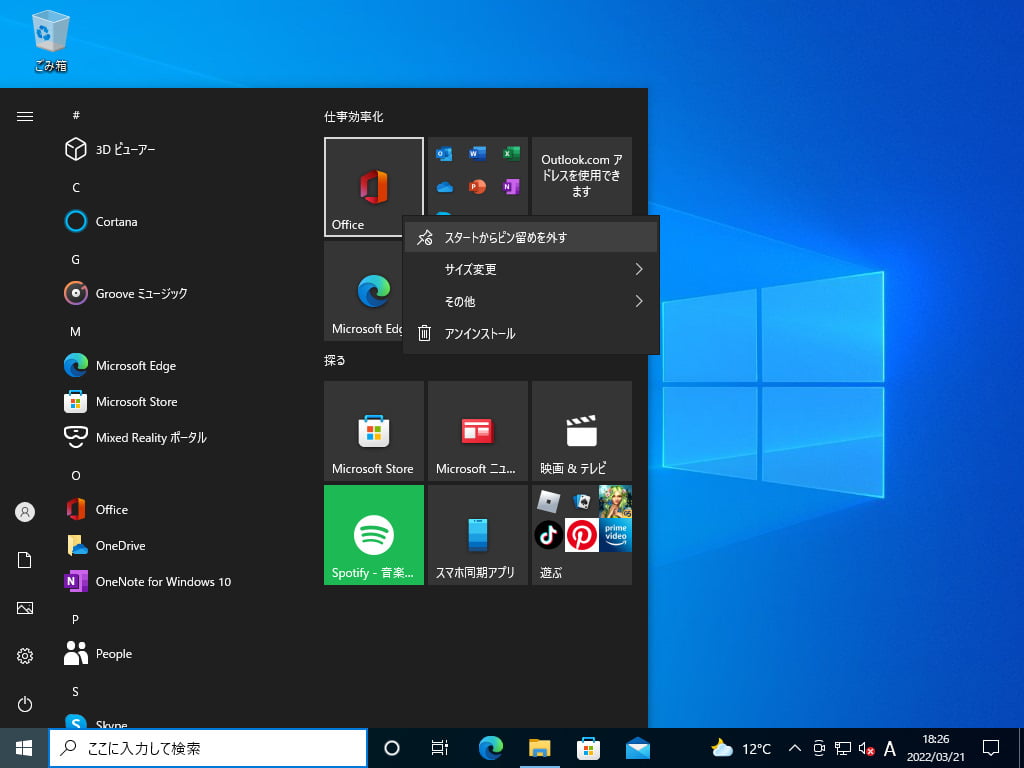
不要なアプリを右クリックして「スタートからピン留めを外す」をクリックします。

アプリ留めを外すとスペースが空きます。

同様に全てのアプリを外しました。全てのアプリ留めを外すと上記のようにスリムになります。

スタートメニューを表示させたい場合はウインドウの端をドラッグします。

スタートメニューをドラッグして広げるとアプリのスペースが表示されます。

登録したいアプリをドラッグ&ドロップしてスタートメニューに登録します。
タスクバーの不要なアプリ
タスクバーに登録してある不要なアプリも解除していきます。こちらもお好みで不要なアプリなどを解除してください。

Windows標準のメールアプリの登録を解除します。メールアプリを右クリックして「タスクバーからピン留めを外す」をクリックします。

不要なアプリを同様の手順で右クリックして「タスクバーからピン留めを外す」を繰り返してタスクバーを整理します。

タスクバーに表示される「天気予報やニュース」を削除します。

タスクバーを右クリックして「ニュースと関心事項」をクリックして「無効にする」で再度クリックします。

タスクバーに「今すぐ会議を開始する」と表示されることがあります。不要の場合はアイコンを右クリックして「非表示」をクリックにします。
OneDriveを停止します
隠れているインジゲーターからOneDriveをクリックして停止します。毎回起動してしまい、使用していない時は邪魔になってしまうため、起動しないように解除します。

隠れているインジゲーターをクリックしてOneDriveをクリックします。

「ヘルプと設定」をクリックして表示される設定をクリックします。

「設定」のタブをクリックして「全般」の「Windowsにサインインしたときに OneDrive を自動的に開始する」のチェックが付いています。そのためWindows起動時に自動的にOneDriveが起動してしまいます。

「Windowsにサインインした時に OneDrive を自動的に開始する」のチェックを外します。
検索ボックスを変更します
検索ボックスがスペースを取ってしまい邪魔になることがあるのでサイズを小さくします。
非表示にすることも可能ですが使用する機械が多いためサイズのみ変更します。また「Cortana」のボタンは不要なため非表示とします。

タスクバーを右クリックして「Cortana のボタンを表示する」にチェックが入っている場合は、クリックしてチェックを外し、非表示とします。

「Cortana のボタンを表示する」でチェックを外したのでスッキリとしたデザインになりました。

タスクバーを右クリックして「検索」から「検索アイコンを表示」をクリックします。検索ボックスが表示されている場合は「検索ボックスを表示」にチェックが入っています。

検索ボックスが虫眼鏡マークのみになりましてタスクバーのスペースが広くなりました。
不要なアプリやスタートメニューのアプリを削除することにより自分好みに変更することが可能となります。またデザインもすっきして見やすくなったと思います。
タスクバーの移動
タスクバーを好きな場所に移動することが可能です。通常は画面下に表示されますが、左右や上にも表示するこが可能なのでお好きな位置に移動してみてください。

通常は「タスクバーを固定する」にチェックが入っています。

「タスクバーを固定する」をクリックするとチェックが外れます。

タスクバーをドラッグしたままカーソルを左へ移動すると、タスクバーも左へ移動します。
タスクバーの移動は同様の手順でドラッグしたままカーソルを移動するとその場所へタスクバーも移動しますので好きなようにカスタマイズしてください。
以上がWindows 10 初回起動後に設定を行いたい項目となります。ベースがシンプルなほどデザインよく後々カスタマイズしやすいと思います。
まとめ
本記事では、
- スタートメニューの不要なアプリの削除
- タスクバーの不要なアプリの削除
- OneDriveを停止します
- 検索ボックスの変更
- タスクバーの縦に変更
について説明しました。
\ Windows10の完全シャットダウンする方法を説明します /

 ちんあなご
ちんあなご最後までご覧いただきありがとうございます。