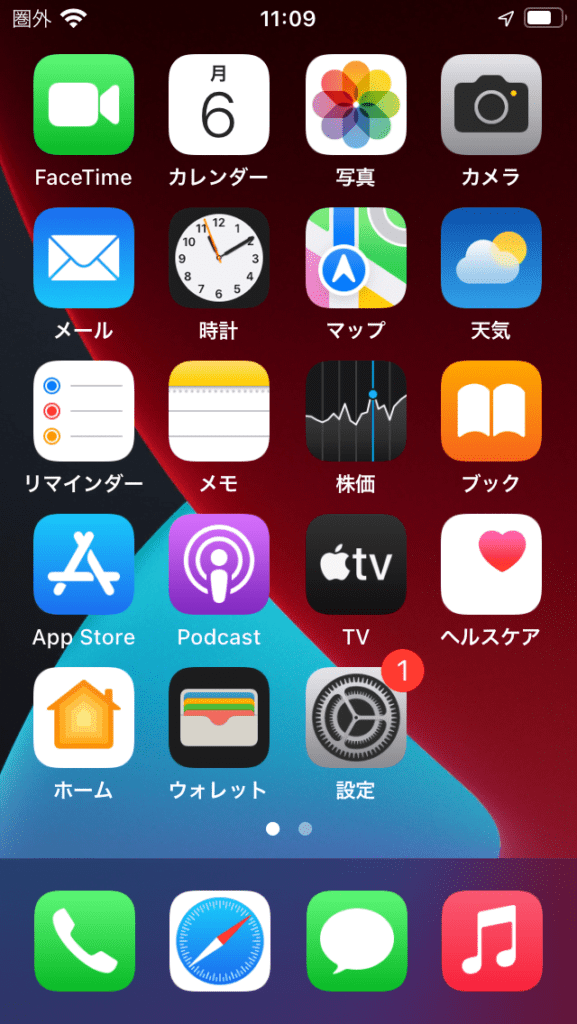
iPhoneに保存された写真や動画、ファイルは、どんどん増えていくものですよね。しかし、iCloudのアップロードがうまくいかなかったり、故障時のリスクを考えると、安全にバックアップしたいと思う方も多いでしょう。
そんな方に便利な方法があります!本記事では、ケーブルを使わずに自宅のWiFi環境を利用して、iPhoneの画像やファイルをパソコンにコピーする方法を詳しく説明します。面倒なケーブルの接続も不要で、簡単にバックアップが可能です。
iPhoneからパソコンに写真をコピーするための設定について
iPhoneからパソコンに写真や動画、ファイルをコピーしたい場合は、まずパソコン側の設定を行う必要があります。本記事ではWindows11を例に説明しますが、Windows10でも同様に設定できますので、参考にしてください。
- iPhoneからパソコンに接続するためのアカウント作成(既にアカウントが存在する場合は不要となります)
- パソコン上に写真を保存するフォルダを作成して共有フォルダ化にする
- iPhoneからパソコンに接続するためのアプリの設定
注意点
iPhoneからパソコンへアクセスするためにはIPアドレスを固定する必要があります。IPアドレスの固定については別途記事を参考にしてください。
❗詳細は下記のアカウント作成をどうぞ↓
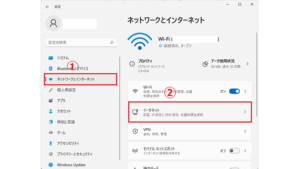
Windows上にアカウント作成を行う
iPhoneからアクセスするためのアカウントを作成します。既存のアカウントを使用する場合は、この工程は不要です。アカウント作成に悩んでいる場合は、手順通りに進めてください。
- スタートメニューから「設定」を開きます。
- 「アカウント」を選択します。
- 「他のユーザー」から、「その他のユーザーを追加する」の「アカウント追加」を選択します。
- 指示に従って新しいアカウントを作成します。
❗詳細は下記のアカウント作成をどうぞ↓
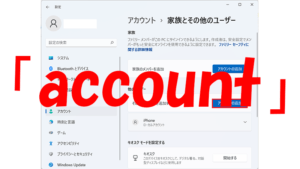
対象のフォルダを共有フォルダ化
iPhoneからパソコンに接続するためのフォルダを作成し、画像や動画の保存に使用します。
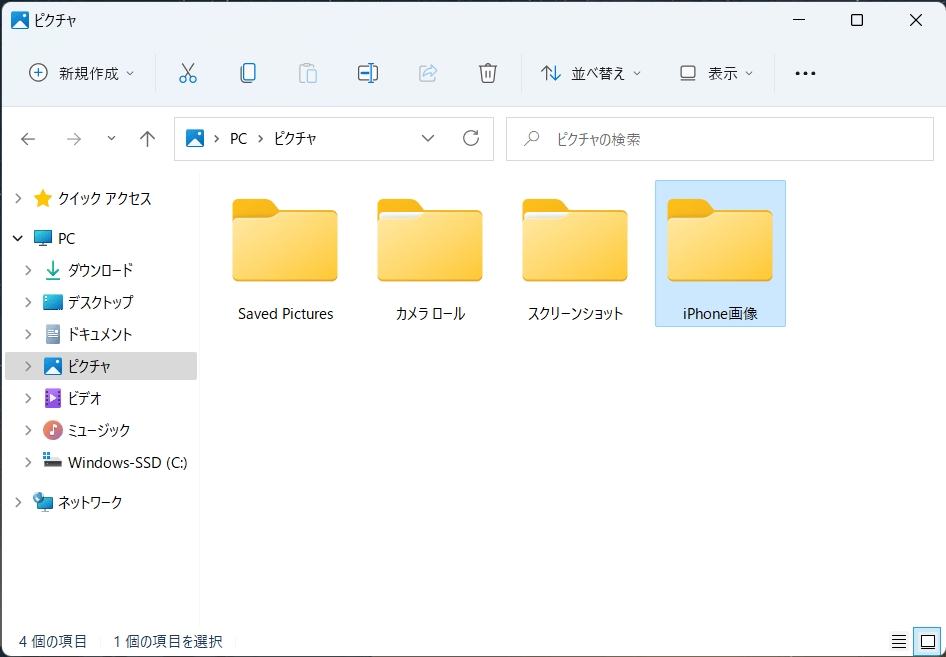
① 任意の場所に任意のフォルダ名でフォルダ作成を行います。上記例では「iPhone画像」を作成しています。
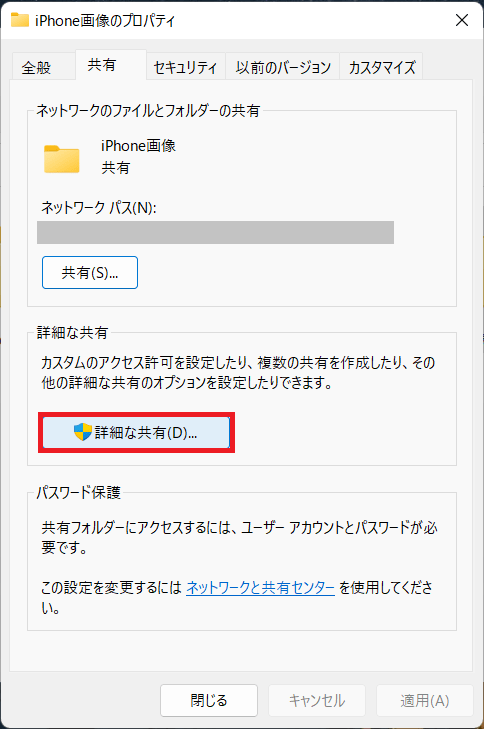
② 「任意作成フォルダを右クリック」から「プロパティ」をクリックして「共有」タブの「詳細な共有」をクリックします。
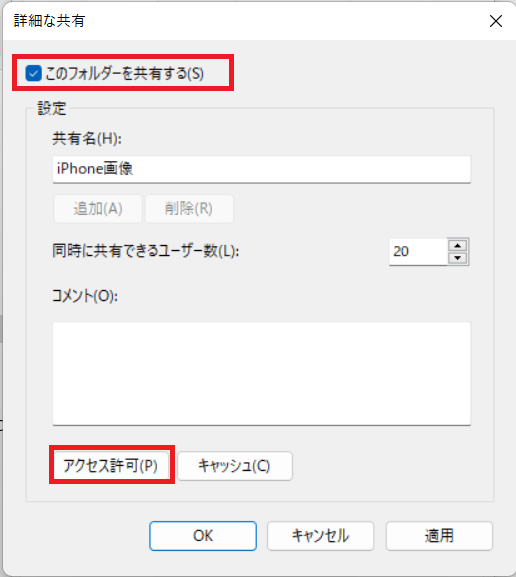
③ 「このフォルダーを共有する」にチェックを入れて、「アクセス許可」をクリックします。
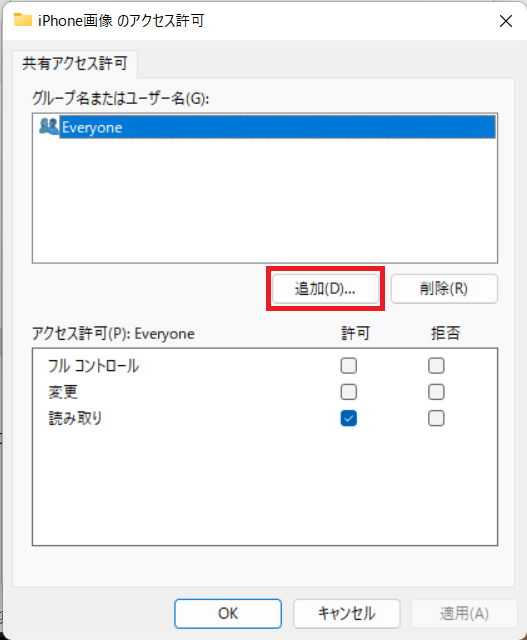
④ 「共有アクセス許可」の「追加」をクリックします。
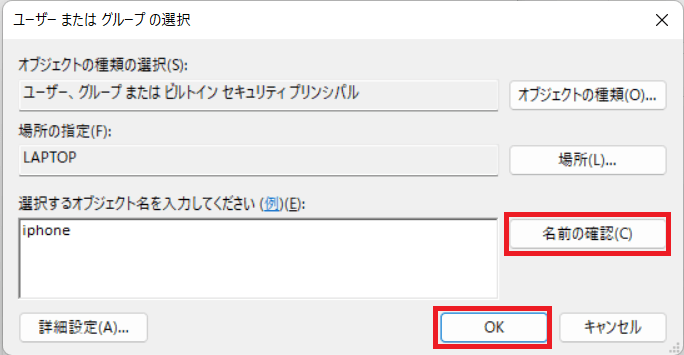
⑤ 「選択するオブジェクト名を入力してください」で上記作成した「ユーザー名」か「任意のユーザー名」を入力して、「名前の確認」をクリックして「OK」をクリックします。
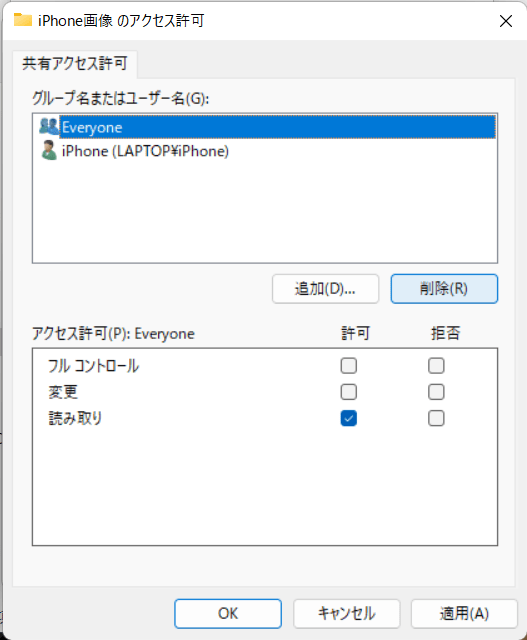
⑥ ユーザー名が追加されると「共有アクセス許可」に表示されます。また「Everyone」は不要となるため「削除」をクリックします。
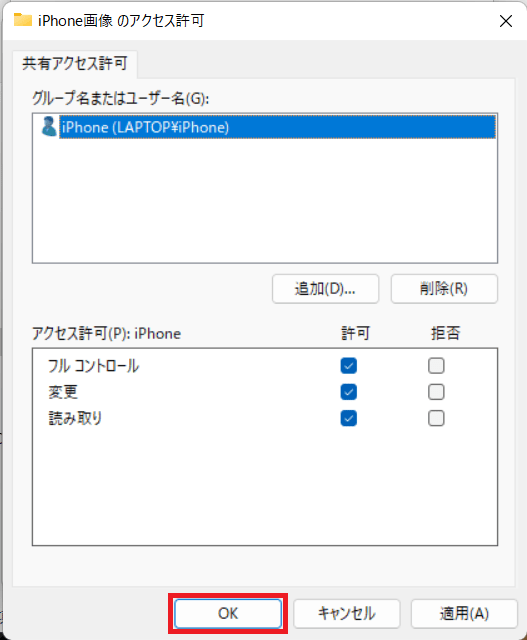
⑦ 追加されたユーザーを選択して「アクセス許可」の「フルコントロール」にチェックを入れて「OK」をクリックします。
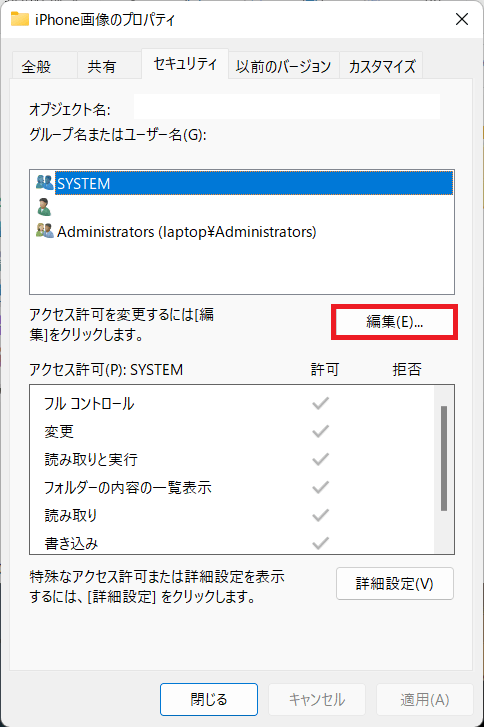
⑧ 「セキュリティ」タブに移動して「編集」をクリックします。

⑨ セキュリティで「追加」をクリックします。
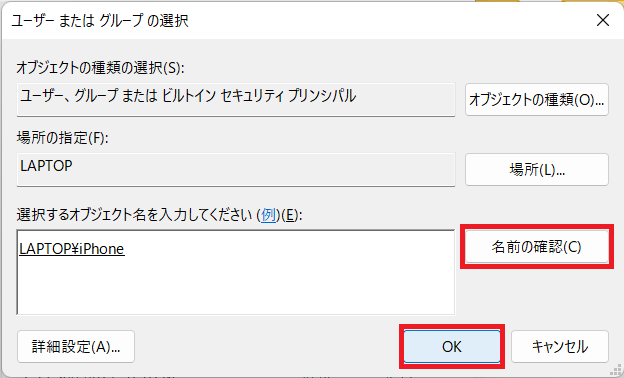
⑩ 「選択するオブジェクト名を入力してください」で上記作成した「ユーザー名」か「任意のユーザー名」を入力して「名前の確認」をクリックして「OK」をクリックして閉じます。
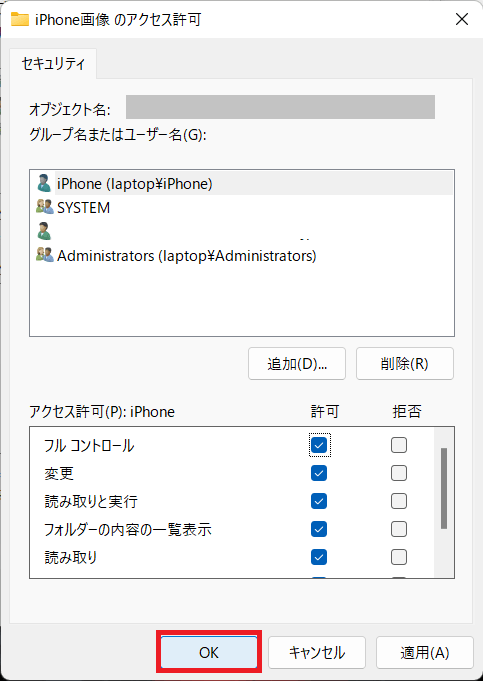
⑪ 「OK」をクリックして、フォルダのプロパティを閉じます。
iPhoneからパソコンへ写真をコピーするためのiPhoneアプリの設定
フリーアプリの「ES File Explorer」を使って、iPhoneからパソコンへのコピーを進めます。
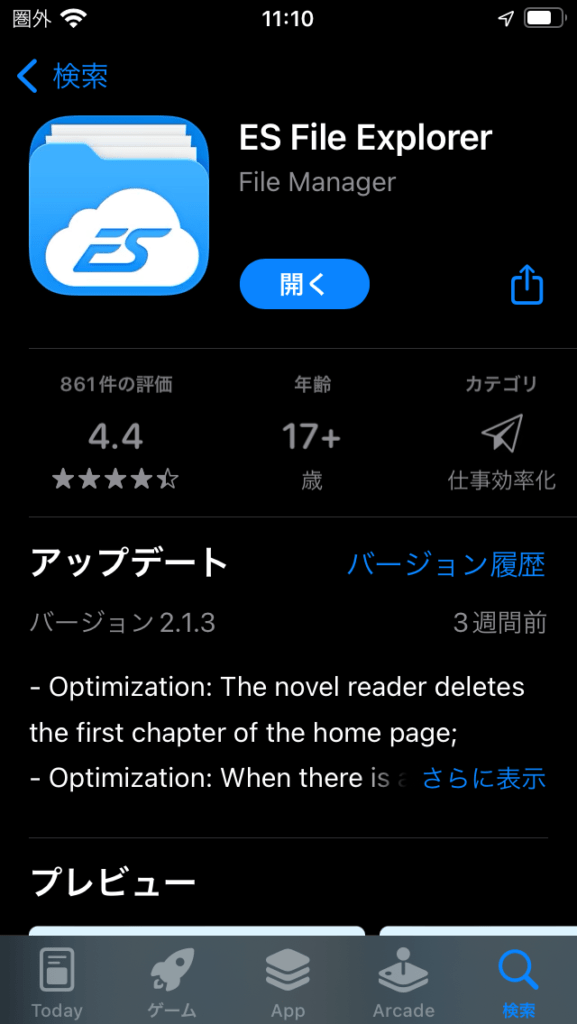
① App Storeから「ES File Explorer」をインストールしてアプリを開きます。
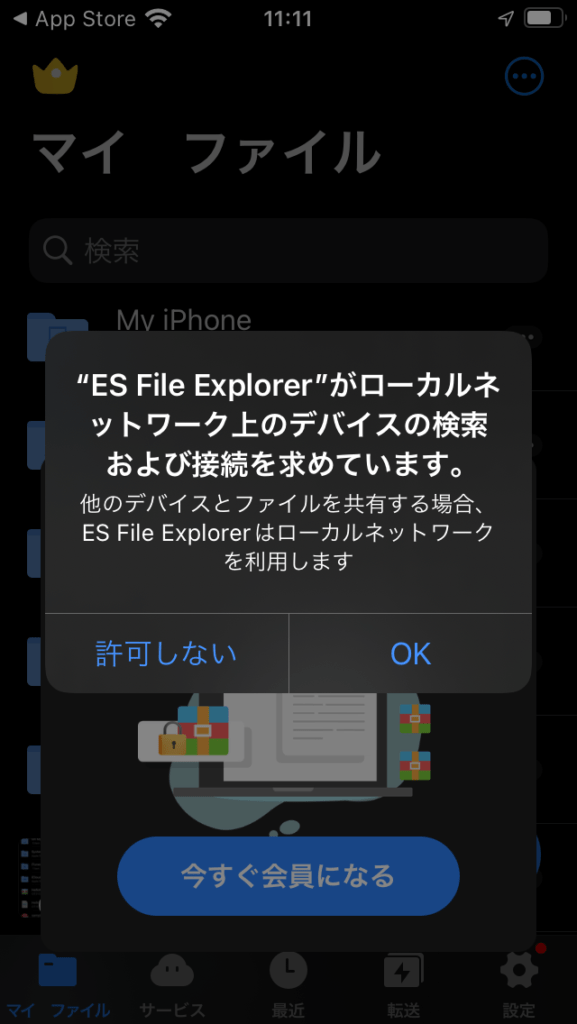
② 「ES File Explorerがローカルネットワーク上のデバイスの検索および接続を求めています。」で「OK」をタップします。
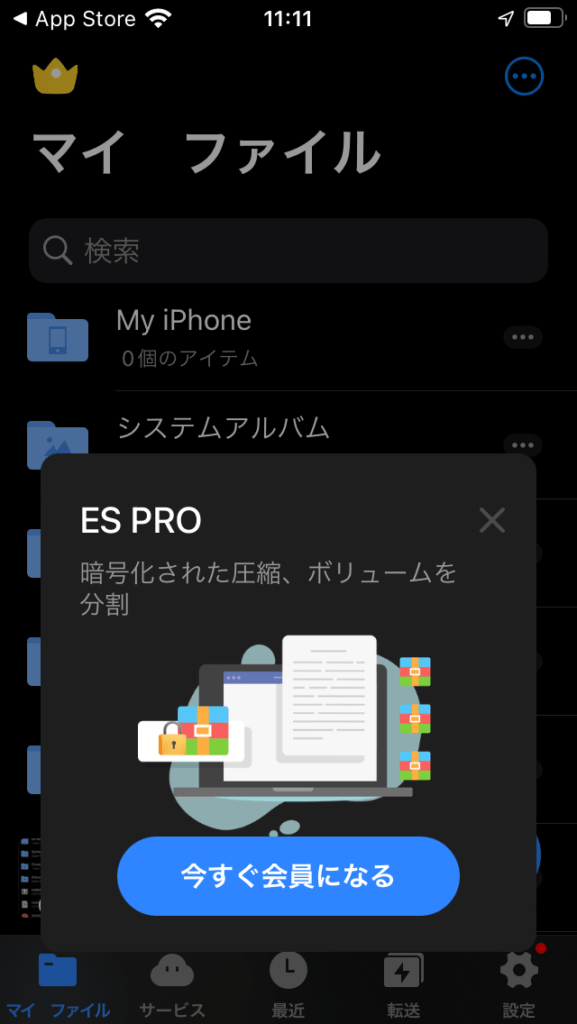
③ 「ES PRO」の会員になる必要ないため閉じるをタップします。

④ 「サービス」タブの「利用可能のデバイス」で共有フォルダの設定を行ったパソコン名をタップします。
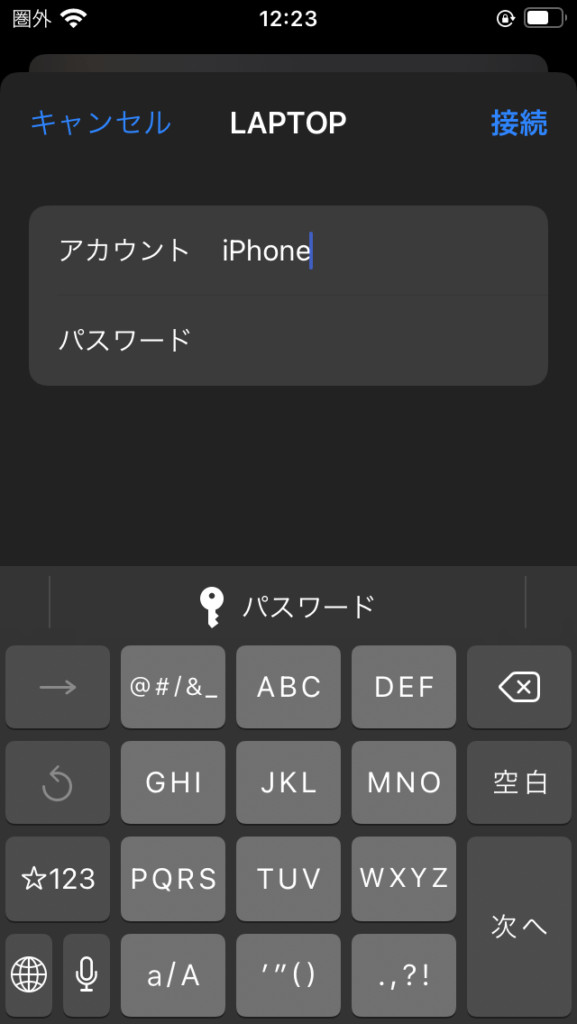
⑤ アカウント名に上記で作成した「ユーザー名」か「任意のユーザー名」を入力して、同じく上記で作成した「ユーザー名」か「任意のユーザー名」のパスワードを入力して「接続」をタップします。
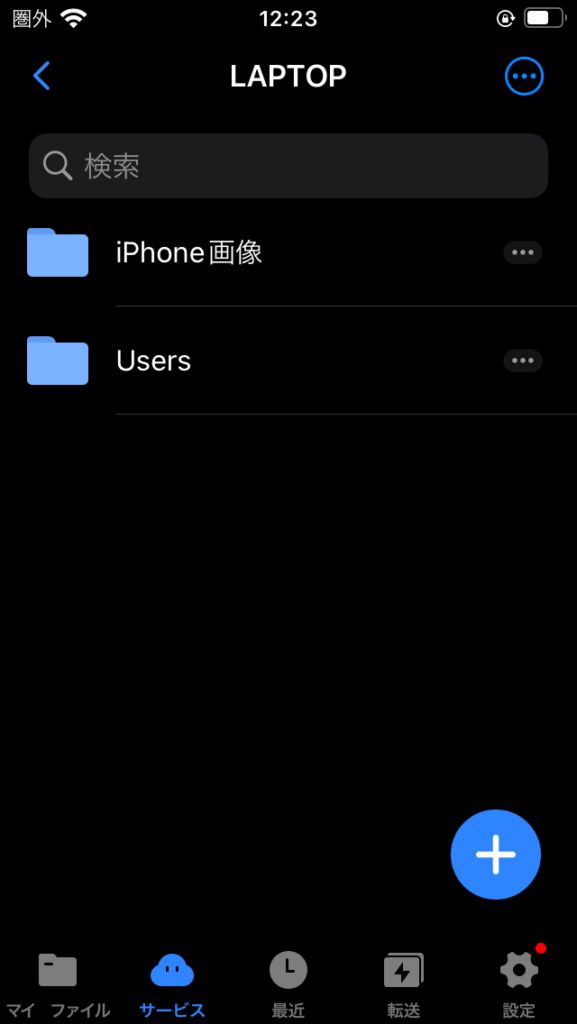
⑥ 作成した共有フォルダ名をタップしてアクセル出来るか確認します。出来ない場合は共有フォルダの設定が誤っている可能性があります。
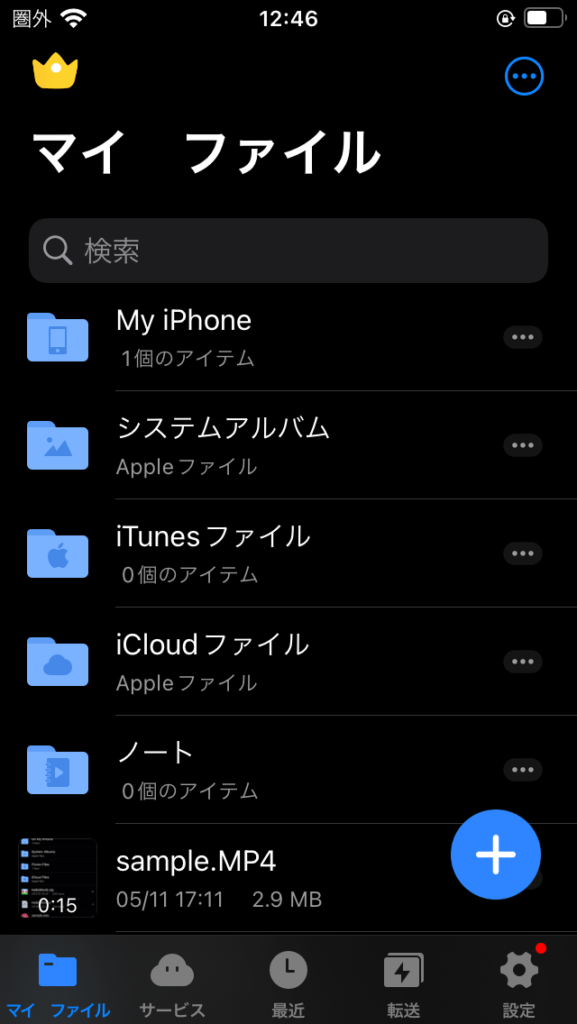
⑦ 「マイファイル」タブの「システムアルバム」をタップします。
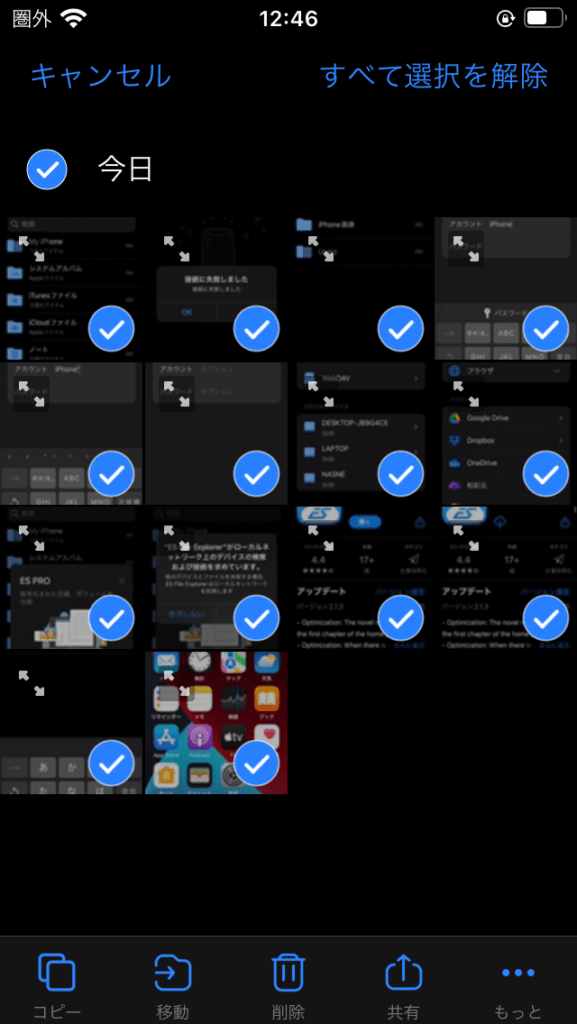
⑧ コピーや移動対象の画像や動画などを選択します。
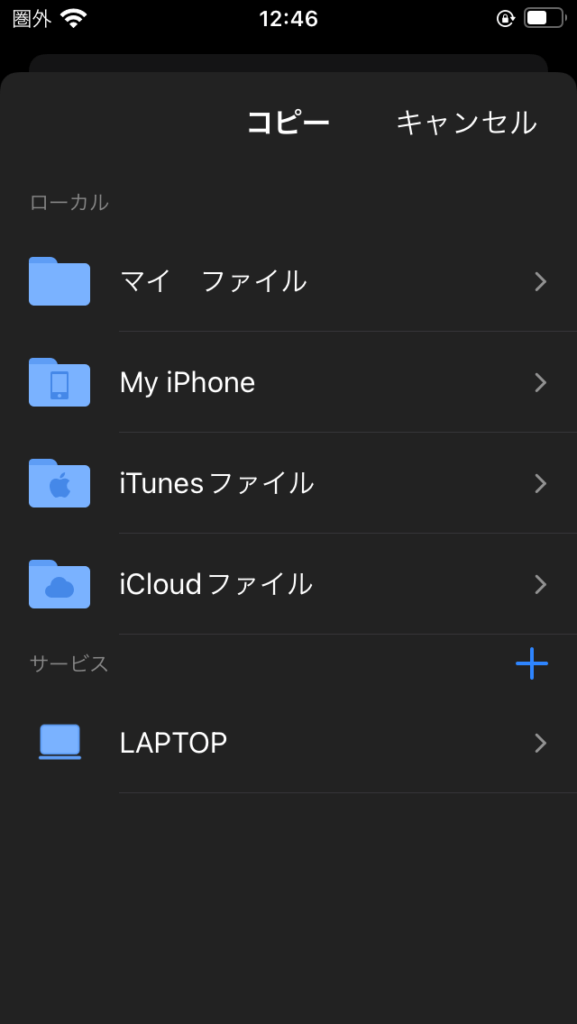
⑨ 画像や動画のコピー先や移動先が表示されるため、対象のパソコン名をタップします。
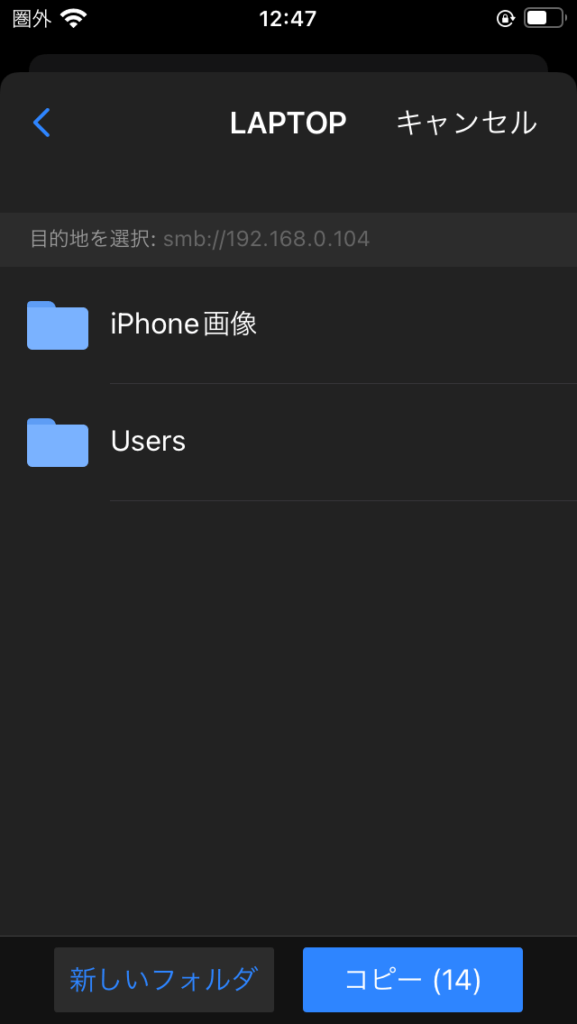
⑩ 作成した共有フォルダ名が表示されるため、対象の共有フォルダをタップして、コピーや移動を行います。
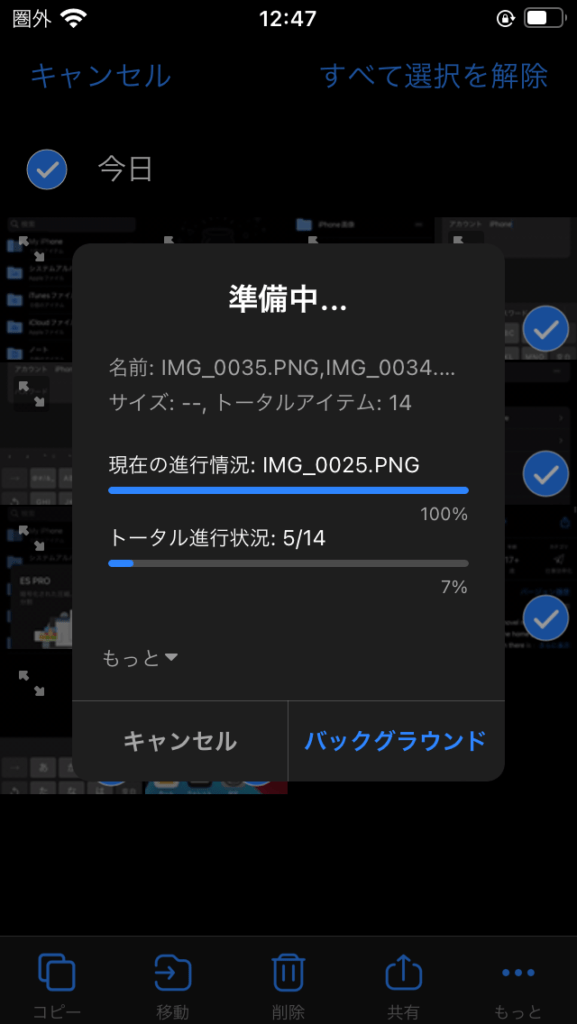
⑪ コピーや移動が行われます。コピーや移動に時間がかかる場合は「バックグラウンド」をタップして裏で動作するようにします。

⑫ コピーや移動が完了したらパソコンで画像や動画が表示されるか確認します。
まとめ
これで、iPhoneからパソコンへ写真や動画、ファイルを簡単にコピーする方法がわかりました。ケーブルを使わずに自宅のWiFi環境を活用して、いつでもどこでもバックアップが可能です。一度設定を行えば、次回以降は簡単にコピーができるので、手間をかけずに大切なデータを保護しましょう。ぜひ、試してみてください。
 ちんあなご
ちんあなご最後までご覧いただきありがとうございます🎵
コメント