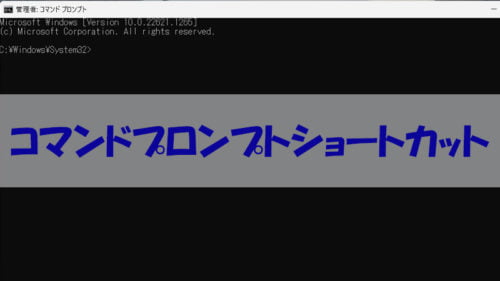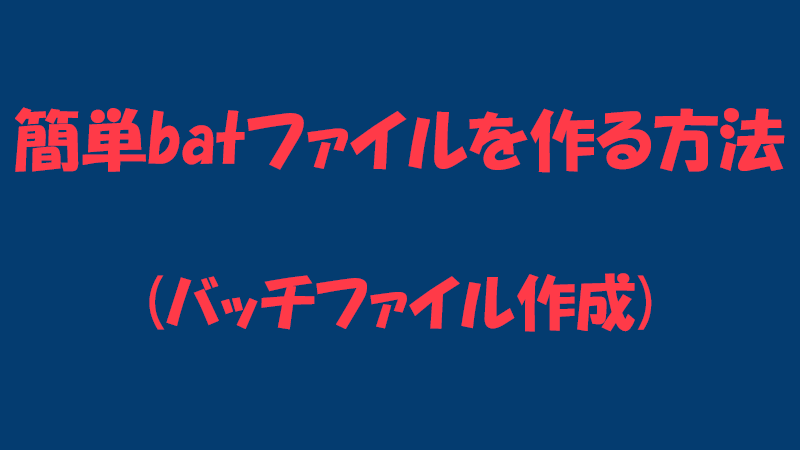
今回は事前に登録したコマンドを実行する「batファイル(バッチファイル)」を作成する方法を紹介します。
「batファイル(バッチファイル)」の作成する理由ですが、複数のコマンドを何度も入力したり、毎日毎回同じコマンドを入力すると考えると大変ですよね。
そのため同じコマンドを何度も入力するとわかっている場合は「batファイル(バッチファイル)」を作成すると、コマンド実行の手間を省くことができます。
 生徒
生徒同じコマンドを入力することが多くて大変です。入力間違いも心配だし
 先生
先生バッチファイルを作成するとダブルクリックだけでコマンド実行できるよ
 先生
先生それに一度バッチファイルを作成すると入力間違いとか起きないしね
 生徒
生徒なるほど!コマンド実行も簡単で入力間違いも起きないなんて、早速作ってみます!
バッチファイルでスリープするにはtimeoutコマンドを使用します。またパソコンのスリープではなくコマンドの一時停止となります。
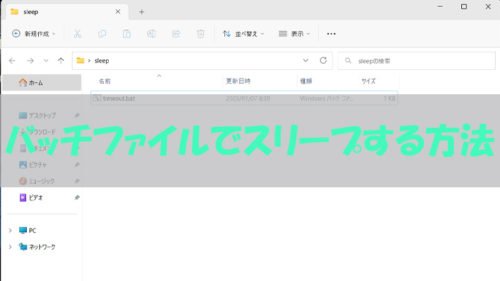

こんにちは、筆者のちんあなごです🙂
IT業界での経験を通じて得た知識を活かし、エクセルなどのソフトウェア関連のトラブルを解決する方法をお伝えしています。
皆様の作業効率向上に少しでも貢献できる情報を提供してまいります❗
バッチファイル作成前に
最初に本記事で作成したバッチファイルをダウンロード可能なリンクとして貼付します。
よろしければテンプレートとしてお使いください。
Googleドライブ|ipconfig.zip
バッチファイルを作成する前に、ファイル名に拡張子(.bat)や(.txt)と表示されない場合は下記の手順で拡張子を表示するように設定ください。
- エクスプローラー(フォルダ)を起動する
- 「表示」タブをクリックする
- 「ファイル名拡張子」にチェックを入れる

バッチファイルの作り方
バッチファイルを作成します。例で「ipconfig」というコマンドを使って紹介します。
「ipconfig」をバッチファイルで実行する場合は「管理者」で実行する必要があります。
また管理者ではなく実行可能なコマンドもあります。
使用するコマンドや環境で変わることがあるため、管理者で実行方法を紹介します。
- 実行する内容によって管理者として実行する必要がある
- ただしコマンドによっては管理者として実行しなくても実行できるものもある
簡単バッチファイルの作り方
- テキストファイルを作成する
- テキスト内にコマンドの内容を書く
- ファイル名を変更する
- 拡張子が(.bat)に変更されたことを確認する
- 右クリックから「管理者として実行」をクリックする

「ipconfig」を例に紹介します。IPアドレスを調べるのに使用するコマンドです。

新規作成からテキストでテキストドキュメントをクリックします。

一行ごとに「ipconfig」と「pause」を記載します。

テキスト名を変更します。

「ファイル名.bat」とファイル名を変更します。

ファイル名変更後はアイコンも変更されます。

バッチファイルを右クリックから「管理者として実行」します。
バッチファイルを右クリックから「管理者として実行」を紹介しましたが、ショートカットを作成して管理者権限を付与することで、右クリックから「管理者として実行」の手間を減らすことが可能です。
「管理者として実行」の回避
右クリックから「管理者として実行」の手間を減らすために、ショートカットを作成して「管理者として実行する」を行えるようにします。
- ショートカット作成
- 作成したショートカットファイルを右クリックからプロパティを開く
- ショートカットのタブから「詳細設定」をクリック
- 「詳細プロパティ」で「管理者として実行」にチェックを入れる

ショートカットを作成します。ショートカットを右クリックしてプロパティを開きます。

ショートカットのプロパティから「詳細設定」をクリックします。

管理者として実行にチェックを入れてOKをクリックします。
この設定で今後はショートカットをダブルクリックすることで右クリックの「管理者として実行」が不要となります。
「@echo off」でコマンド非表示
バッチファイルを実行する際に冒頭に「@echo off」と入力することでコマンドを非表示にすることが可能です。
コマンドが見える状態だと余計な表示や情報(コマンド)が見えてしまうため「@echo off」を使用することが多いです。
コマンド非表示と言われてもイメージがわかないと思いますので画像を使って紹介します。
- メモ帳に冒頭に「@echo off」と記載する
- コマンドが表示されないことを確認する

「ipconfig」と「pause」のみで、コマンドプロンプト上にコマンド(ipconfig)(pause)が表示される。

「@echo off」を記載することでコマンドプロンプト上にコマンド(ipconfig)(pause)が表示されない。
コメントを残したい場合
内部向け(コマンドの説明など)にコメントを残したい場合の作法を紹介します。
他の方と共有している場合や、自分自身向けのコメントを残す場合は「rem」と記載してこの行はコメントですとコマンド処理が行われないようにする必要があります。
また「rem」と記述することで文字列として扱われてコマンドとして使用されません。
こちらでは「rem」と記載する方法と記載しない場合はどうなるかを見てみます。
- 目的は内部向けにコメントを残したい
- 「rem」と記述する
- 「rem」が記述された行は文字列として扱われる
- 「rem」の行は文字列として扱われるためコマンドは使用不可になる

行始めに「rem」と記述することで「test」が表示されてません。

「rem」の記述がないため、「test」をコマンドとして認識して実行しようとして認識されないと表示されました。
コメントを表示させたい場合
こちらではバッチファイルの実行者にコメントを表示させたい場合はどのように行うかについて紹介します。
内部向けのコメント「rem」はバッチファイル編集者は確認することが可能ですが、バッチファイル実行者には表示されません。
例えばバッチファイルの目的などを記載して、コマンド上に表示させることでバッチファイルの実行者が安心することがあります。(ウイルスではないなど)
そのためコメントを実行者に表示させたい場合は「echo」を使って表示させることが可能となります。
- 目的はバッチファイル実行者にコメントを表示したい
- 「echo」を記述する
- 「echo」と記述することで文字列として扱われる
- 「echo」の行は文字列として扱われるためコマンドは使用不可になる

「echo」の後に文字を入力することで、文字としてコマンド上に表示させることが可能です。
上記例では「echo test」で「test」と表示されてます。

上記のように日本語は文字化けすることがあります。
※文字化けする場合は次項を確認ください。
バッチファイルが文字化けする場合
バッチファイルで文字化けする場合は文字コードが「UTF-8」で保存されています。
文字コードを「ANSI」に変更してバッチファイルを上書きすることで日本語表示可能となります。
- バッチファイルが文字化けする場合
- 「UTF-8」で保存されている
- 「ANSI」の文字コードを使用することで日本語取り扱い可能

メモ帳で「UTF-8」となっていることを確認します。

名前を付けて保存から「ANSI」を選択して保存をします。

再度実行すると「テスト」と表示されます。
最後に
バッチファイルの作成は簡単ですが注意することもあります。特に文字化けには注意してください。
 ちんあなご
ちんあなご最後までご覧いただきありがとうございます。
コマンドプロンプトをショートカットを使って起動する方法を説明します。よろしければご覧ください。